プロジェクトを簡単に開く方法[ビデオガイド]
テストを始める前に、過去データの準備をお願いします。 "新規プロジェクト"ボタンをクリックし、バックテストをしたい通貨ペアやテスト期間の選択、証拠金の設定、などができます。
異なる取引戦略や取引戦略の特定の組み合わせをテストするためには、別々のプロジェクトを作成することをお勧めします。そうすることで、どの戦略(または戦略の組み合わせ)が機能し、どの戦略が機能しないのかを容易に理解することができます。
ティックデータを使ってテストが行えます。 (ティックデータはVIPデータサービス購入者へのみ配信しています)
新規プロジェクトを作成する時にはホーム→新規プロジェクトをクリックしてください。

"新規プロジェクトを作成"ウィンドウがでます。ここで、プロジェクトの名前を入力し、証拠金(USD)を設定します。
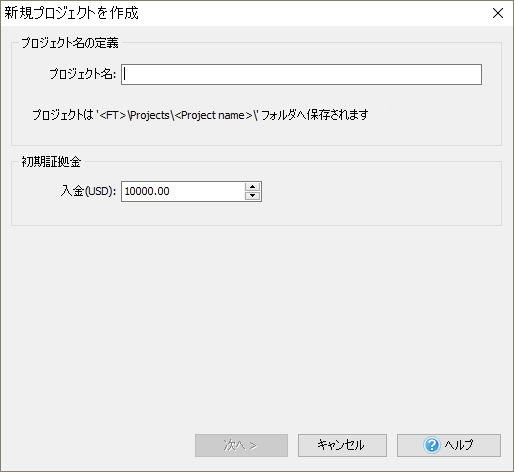
設定後、"次へ"ボタンをクリックします。次の画面で下記の設定を行います。
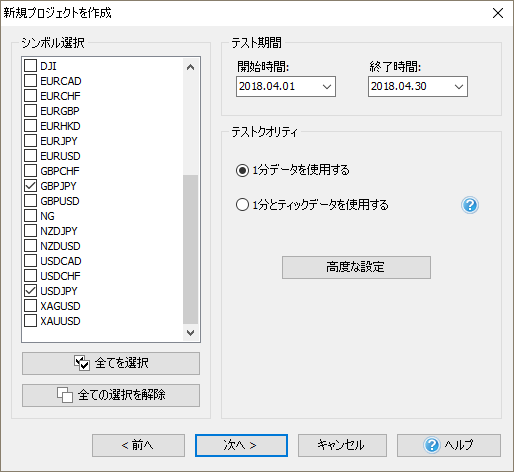
シンボル選択のリストから、テストをしたい通貨ペアを選択。(「全てを選択」ボタンですべての通貨ペアが選択されます。) 1つ以上の通貨ペアを同時にテストできます。
テスト開始期間の"開始時間"と"終了時間"には、テストをしたい期間の日付を入れてください。
"テストクオリティ"は、テストに使用するデータのクオリティを設定します。
あなたが私たちのサーバーからティックヒストリカルデータをダウンロード済の場合は "分足データを使用"または、"分足データとティックデータを使用"を選択してください (ティックデータはVIPデータサービスで利用可能です)。 このオプションのテストの精度は最も良いです。
「詳細設定」ボタンをクリックして詳細設定ウィンドウを開きます。
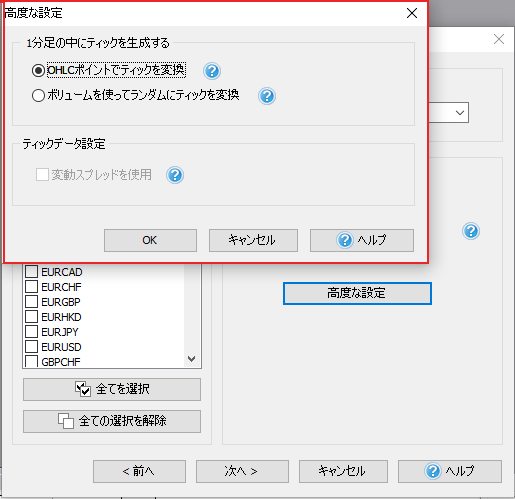
2つの方法があります。
1. "OHLCポイントでティックを変換" - このオプションを選択すると、各ロウソク足は1から4つのティックを含みます。始値/高値/安値:/終値
2. "ボリュームを使ってランダムにティックを変換" - 1分足の中に入っているティック数は、そのロウソク足のボリュームと同じになります。ティックは1分足の中にランダムに設置されます。 最初のオプションを使うことを推奨します。なぜなら、その方法が早く、また、良いテストクオリティを提供するからです。
[分足とティックデータを使用する]オプションを有効にした場合、[詳細設定]ウィンドウで[変動スプレッドを使用]オプションが使用可能になります。この機能は、すべてのデイトレーダー(タイムフレームM1、M5、M15、M30、H1)にとって正確なテスト結果を得る為に最も重要です。
設定をしたら、"次へ"ボタンをクリックしてください。
複数の通貨ペア用のプロジェクトを作成し、そのうちの1つにデータがない場合は、次のウィンドウが表示されます。
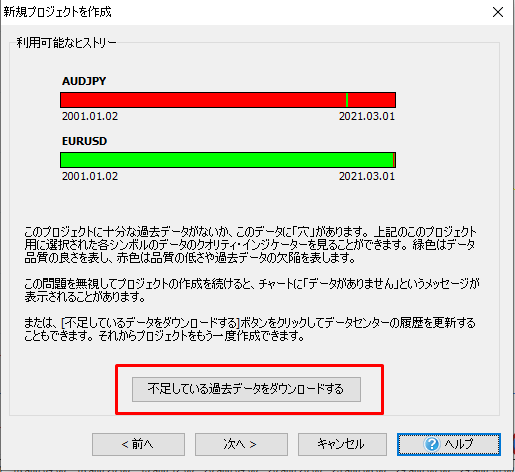
このステップでは、プロジェクトに同じデータが存在しない期間を確認することができます - 赤で表示されていますこの場合は、”不足データをダウンロード”ボタンをクリックして、この通貨ペアのデータをダウンロードしてください。そして、 再度プロジェクトを作成してください。
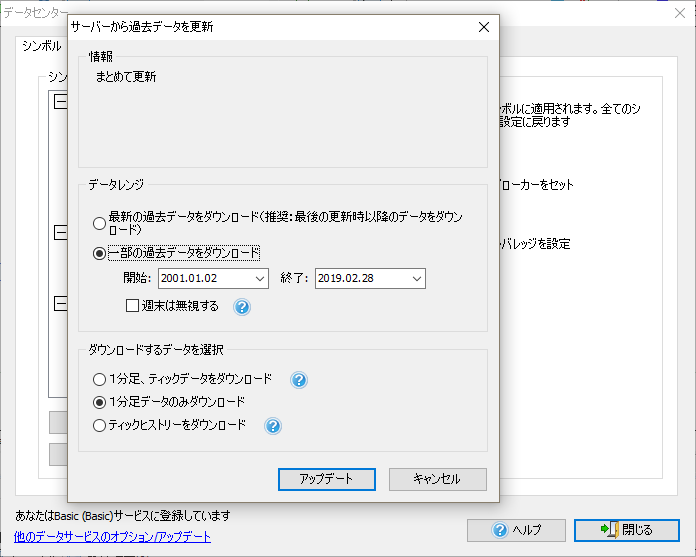
このステップをスキップしたい場合は、「次へ」ボタンをクリックするだけですテストの開始後、データが不足しているシンボルのチャートに「データなし」というメッセージが表示されます。
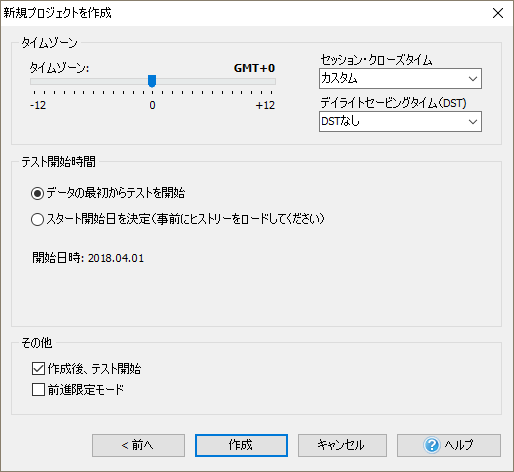
タイムゾーンは選択した全ての通貨ペアに対して、適用されます。 過去データのデフォルトの設定は、GMT+0です。
ドロップダウンメニューの "セッション終了時間"を使用して、必要なセッションの終了時間に応じてバーの表示を変更することができます。
プログラムには、4つのセッションクローズタイム(シドニークローズ、東京クローズ、ロンドンクローズおよびニューヨーククローズ)とカスタム時間があります。
ドロップダウンメニュー項目の1つを選択すると、タイムゾーンスライダが自動的に対応するGMTに移動します。
デフォルトでは、新しいプロジェクトを作成するときに、サマータイムを適用しないデータが使用されます。必要に応じて、ドロップダウンリストからそれぞれのタイムゾーンに一致するDSTを適用できます。
"データの最初からテストを開始"を選んだ場合は、前のウィンドウで"開始時間"に入れた日付からテストを開始します。
"テスト開始日を決める"オプションを使ってテスト開始日を変更できます。
この場合、好きな日付からテストを開始できます。("開始日時"へ日付を入れるか、目盛りで選択します)開始日を決めるだけで、全てのデータはチャートに表示されます。
移動平均線などの、昔のデータを使うインジケーターやラインを使う場合や、昔のデータを使った分析をする場合に役立つ機能です。
プロジェクトが作成された直後にテストを開始したい場合は、[作成後にテストを開始する]オプションを有効にします。
「フォワードテストオンリーモード」オプションは、実際の状況にできるだけ近いモードを有効にするため、逆戻りしてテストすることはできません。
設定を終わったら"作成"ボタンをクリックし、データの準備をします。
テストは自動的に始まります。
「作成後にテストを開始する」オプションを有効にしなかった場合は、その後「テストを開始する」ボタンをクリックする必要があり、クリック後テストプロセスが開始されます。

試用版のご請求
有難うございます
からリンクを送付いたしました。
迷惑メールボックスに届くことがあります。念のためにご確認ください
