1. ブローカーの手数料
これで、ブローカーのスプレッドとコミッションをシミュレートできます。
続きを読む
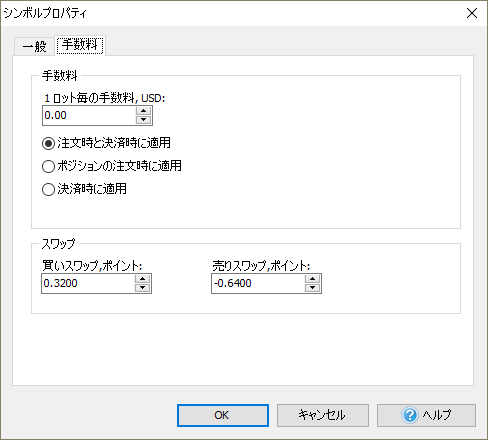
問題:
あなたのブローカーがコミッションとスプレッドを請求している場合、あなたがそのトレードで利益を得ていない限り、あなたの利益からこの手数料をカバーしなければなりません。 すべてのトレーダーは手数料を考慮した利益を得て初めて、成功者であり、“トレードの利益を守った” ことになります。
ソリューション:
私たちの主な目的は、バックテストを現実の状況にできるだけ近づけ、できるだけ市場を模倣することです。したがって、ブローカーのコミッションを計算に組み入れる必要がありました。つまり 正確に収支計算ができなかったことになります
その機能はどのように機能しますか?
あなたのブローカーが手数料を請求している場合には、このプログラムで金額を設定することができます。
取引開始時、取引終了時、または両方の場合において、ブローカーの手数料、コミッションを知っておく必要があります。
ブローカーの手数料はForex Tester 4でどのように計算されますか?
計算式は次のとおりです。
手数料 (トレーダーが記入した値)/ 1ロット*取引量
* 1ロットは100.000ドルです。
たとえば、あなたのブローカーが1ロットにつき5 $の手数料を請求し、あなたが0.5ロットを取引したいとしましょう。
この場合、手数料は以下の通りです:
5 /100.000 x 50.000 = 2,5 ドル
あなたのブローカーが「ラウンドツアー」コミッションを取るならば、あなた注文を執行するときに2.5ドルかかります。また、ポジションをクローズする時も同じ額の2.5ドルを請求されることを考慮してください。
その結果、取引が終了したとき、あなたの利益はすでにあなたのブローカーの手数料を考慮してアカウント履歴に表示されます。
このようにあなたの取引結果はライブ・トレードの現実にできるだけ近づけて対応しています。

ロケーション:
- [データセンター] → [プロパティの変更] → [コミッション]
- ロットごとに手数料の金額を記入して、注文を執行したり、クローズしたりするときに適用するか、ブローカーの規則に従って適用するか、いずれかのオプションを選択します。
- [利益]列の横にある[アカウント履歴]でコミッションの値を確認します。
バリュー:
この機能の機能で、あなたの取引の全体像を手に入れることができます:より詳細で、より正確で、あなたの取引決定のより厳密な分析を可能にします。
2. リスク計算
FT4では、私たちはあなたのリスク管理に重きを置いています。現在、あなたは自分で自分の取引のために資金の余力を計算する必要がありません。 プログラムがあなたのために余力を計算してくれるでしょう! バックテスト中にこの機能を実装することは、ライブトレードで自分の資金管理ルールに合わせてどのようにトレードするかの練習になります。
続きを読む
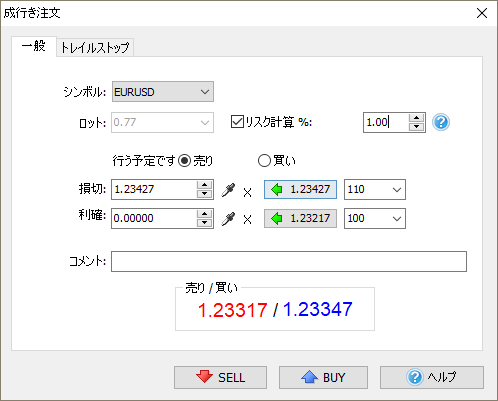
問題:
資金管理は、トレードで成功するための合理的な基本の柱の1つです。 たぶんすべてのトレーダーはそのバリエーション – 資金管理の黄金律の一つ - を知っています。 あなたは口座サイズの2%以下のリスクを冒すべきではありません。
ソリューション:
この機能を使えば、計算に煩わされないようにすることができます。今、2つの選択肢があります - 自分でロット数を入力するか、リスク管理機能を適用すると、Forex Tester 4があなたに代わってリスク管理されたロット数を計算します。
ロット数は、現在の自己資本、リスクパーセント、ストップロス、ポイント値に基づいて計算されます。
ロット値=エクイティ*リスクのパーセンテージ/(ポイント単位のストップロス*ポイント値)
たとえば、あなたはこの取引のためのあなたの10.000の株式から2%以上のリスクを望まないとします。 そして、あなたはストップロスを100ポイントにしたい、つまり、あなたのポイント値は1.00ロットに対して1ドルです。
ロット値= 10.000 * 0.02 /(100 * 1)= 2.00
したがって、この取引にはロット2.00を使用できます。
こうすれば、一度の負けトレードでもあなたの口座が破産することはありませんので 、もし、あなたが必要であれば次のトレードで資金を回復することができるでしょう。
ロケーション:
- [成行注文]ウィンドウで、リスクのレベルを設定できるフィールドを見つけることができ.
- ストップロスの値も記入する必要があることに注意してください。ストップロスの値が記入されていないと注文を執行することはできません。
- リスクの値とストップロスの値に基づいて、プログラムは自動的にこのトレードに利用可能なロット値を計算します。
バリュー:
資金管理の重要なルールに従って、あなたの取引を賢く管理してください - あなたの神経とお金を節約してください。 Forex Tester 4でバックテストしながらこの機能を実装することは、ライブ取引で会社の資金管理ルールと取引する方法に対して非常に実践的な練習になります。
3. 十字線のアップグレード
Forex Tester 4では、このツールの作業は大幅に改善されています! 今、あなたはその機能により効率的にバックテスティングを学習することができます!
続きを読む
問題:
私たちは十字線の測定ツールを以前は使用していましたが、それをより描画的なものにすることを試みました。
あなたはFT3でこの便利な測定ツールを覚えていますか? このソフトでチャート上の必要な領域を選択した後、あなたはバーの範囲、ピップ数、そして最後のポイントでの価格を測定することができました。
ソリューション:
新しいForex Testerバージョンでは、このツールの機能が向上しました。 さらに、次の値も確認できます。

- バーとポイントでの2つのローソク足の間の距離。
- 最終ポイントでの価格の値、および価格の変化率(%)。
- 最後のローソク足の日付と時刻、およびそのポイントに価格が到達するまでにかかる時間。
ロケーション:
- [描画]ツールバーの十字カーソルを有効にします
![]() - チャート上でマウスの左ボタンを押しながら → 測定する領域までマウスをドラッグして、十字線を高度なルーラとして使用することができます。
- チャート上でマウスの左ボタンを押しながら → 測定する領域までマウスをドラッグして、十字線を高度なルーラとして使用することができます。
バリュー:
取引の計算と予測のプロセスを実行するには、最大の集中力とこのような測定ツールが必要です。チャート分析を時間内に容易にするのに役立ちます。
トレンドの長さを測定する方法によって、クリック1回で価格がどの程度下がったか上がったかを確認することができます。
ヒストリカルニュースサービス [ファンダメンタル取引のためのツールはすでにForex Tester 4に実装されています!]
あなたはファンダメンタル分析が好きですか? それともテクニカル分析を好みますか? いずれにしろ、市場に影響を与える経済ニュースには気をつけてください。
あなたには間違いなく次の機能が役に立つでしょう - 私たちはForex Tester 4に過去ニュースサービス機能を実装しました!
これで、重要な政治的および経済的ニュースが為替市場にどのような影響を与えるかを確認できます。
続きを読む

問題:
Forex Tester 3では、テクニカル分析用の幅広いツールリストをユーザーに提供していました。 しかし、ファンダメンタルズ分析をトレード判断の情報源として使用しているトレーダーは、バックテストの結果をできるだけ現実に近づけるための適切なツールを欠いていました。
ソリューション:
Forex Tester 4では、過去ニュースサービスを追加することでこの問題を解決しました。
バックテストのプロセス結果を改善する上でこの機能が非常に重要なのはなぜですか?
その重要性は、主要な経済的および政治的出来事が市場の動きに大きな影響を与えていることに基づいています。
私達はそのような巨大な市場の動きの理由を見つけ、それに応じて取引の決定の根拠とすることを望んでいるトレーダーのためにニュースサービスを開始しました。
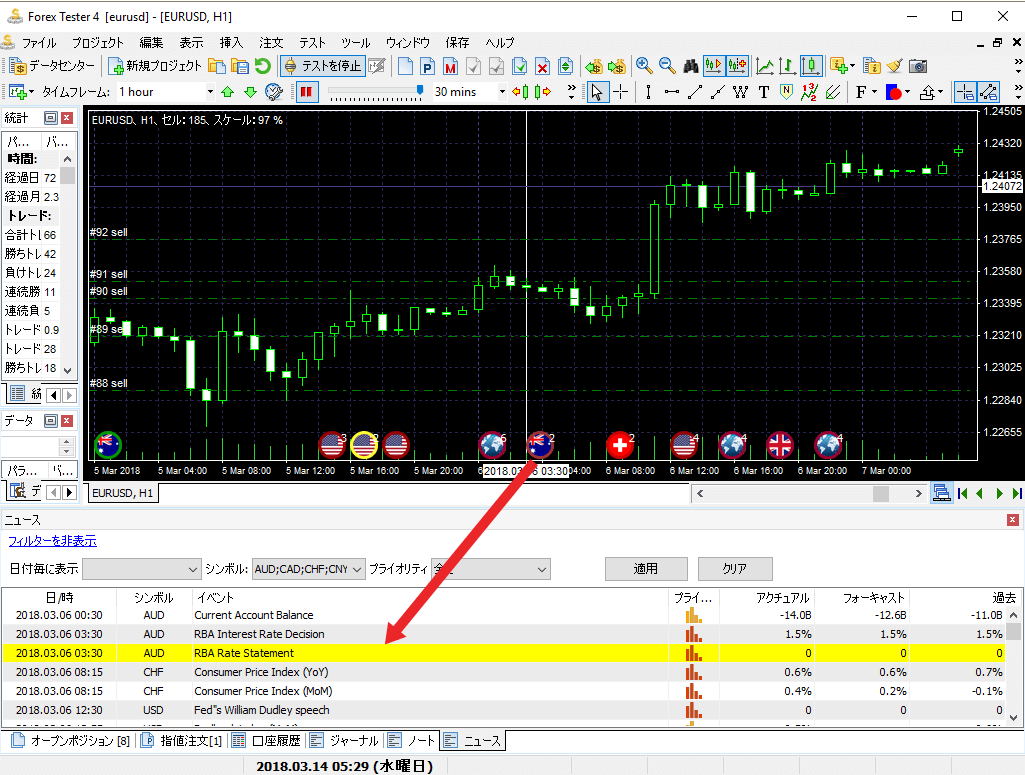
Forex Tester 4では、経済カレンダーが以下の通りのタブに表示されます。
- 時間:ニュースが発生した現地時間
- 通貨:ニュースが出ている国の通貨
- イベント:イベント内容の説明
- 優先度:イベントの優先度は記号で表され、ニュースの重要度を示します
- アクチュアル:ニュースが財務状況に及ぼす実際の影響
- 予測:イベントの金融専門家の予測を示しています
- 前回:同じイベントについての金融専門家の過去の予測を表示します。
さらに、ニュース通知は、対応するローソク足に関連付けられてチャートに表示されます。
あなたはそれぞれの国が属する国旗のマークをニュースに応じてチャートの一番下に見つけることができます。
各ニュースの色は、市場の動向を予測し、それに応じて戦略を計画するのに役立つヒントです
- 緑色のフラッグ: 市場が大きな動きをすることはまずないでしょう。
- 黄色のフラッグ: ニュースは、わずかなものから大きな市場への動きを引き起こす可能性が最も高いです。
- 赤色フラッグ: 力強い動きへの準備をして、あなたの取引が慎重に決定されたものであることを再確認してください
これらの色は、対応するアイコンの周囲に色付きの枠線として表されます。 (ニュースタブにある)優先度の意味は、ニュースの重要性を表しています。場合によって、同時に多くのニュースが発生すると、地球のアイコンが表示されます。
テクニカル分析のみに限定する必要はありません。ファンダメンタルズによる出来事を利用して主要な市場の動向を予測し、テクニカル分析ツールを使用してエントリーとイグジットのピップスを定義しましょう。
ロケーション: あなたはそれぞれの国が属する国旗のマークをニュースに応じてチャートの一番下に見つけることができます。そして、経済カレンダーが「アカウント履歴タブ」の隣の追加タブに表示されます。
| Forex Tester (データ購読サービスなし) | Forex Tester 3 (有料データ購読サービス) | Forex Tester 4 (有料データ購読サービス) | |
|---|---|---|---|
| データの品質 | 18 | 118 | 860 |
| 過去ニュース | 9 つの主要通貨 | ||
| カテゴリー | |||
| メジャー | 7 | 7 | |
| クロス | 26 | 29 | |
| コモディティ | 10 | 22 | |
| 貴金属 | 13 | 20 | |
| 外来 | 34 | 95 | |
| インデックス | 20 | 111 | |
| 株式 | 8 | 568 | |
| 先物 | 2 | ||
| 暗号通貨 | 6 | ||
その他のシンボル:株価、インデックス、暗号通貨[800種の新しいシンボルから1つを選択]
Forex Tester 3にはインデックスや暗号通貨と同様にいくつかの銘柄記号が含まれていましたが、研究熱心なトレーダーはおそらくさらに多くの種類を必要としていたと思います。
この問題を解決するために、800以上のさまざまな銘柄記号を追加しました。これにより、全てのトレーダーは株式やインデックス、暗号通貨でもバックテストで検証し、視野を広げることができます。
Forex Tester 4でさまざまなシンボルでのバックテストを楽しんでください!
簡単トレード・ビルダー[わずか数回のクリックでEAを作成しよう!]
今、あなたはEAを作成するためにプログラマである必要はありません! シリアスに、あなたは今、簡単なドラッグアンドドロップでEAを作成することができます。
このプログラムの主な仕事は、コーディングスキルやトレード経験に関わらずに、すべてのトレーダーが自分の好みに合ったエキスパートアドバイザーを作成できる可能性を与えることです。 トレーダーが必要とする分だけ修正し改良することができます。
はじめに、Easy Forex Builderの主な利点と、エキスパートアドバイザー(EA)の作成方法を見てみましょう。
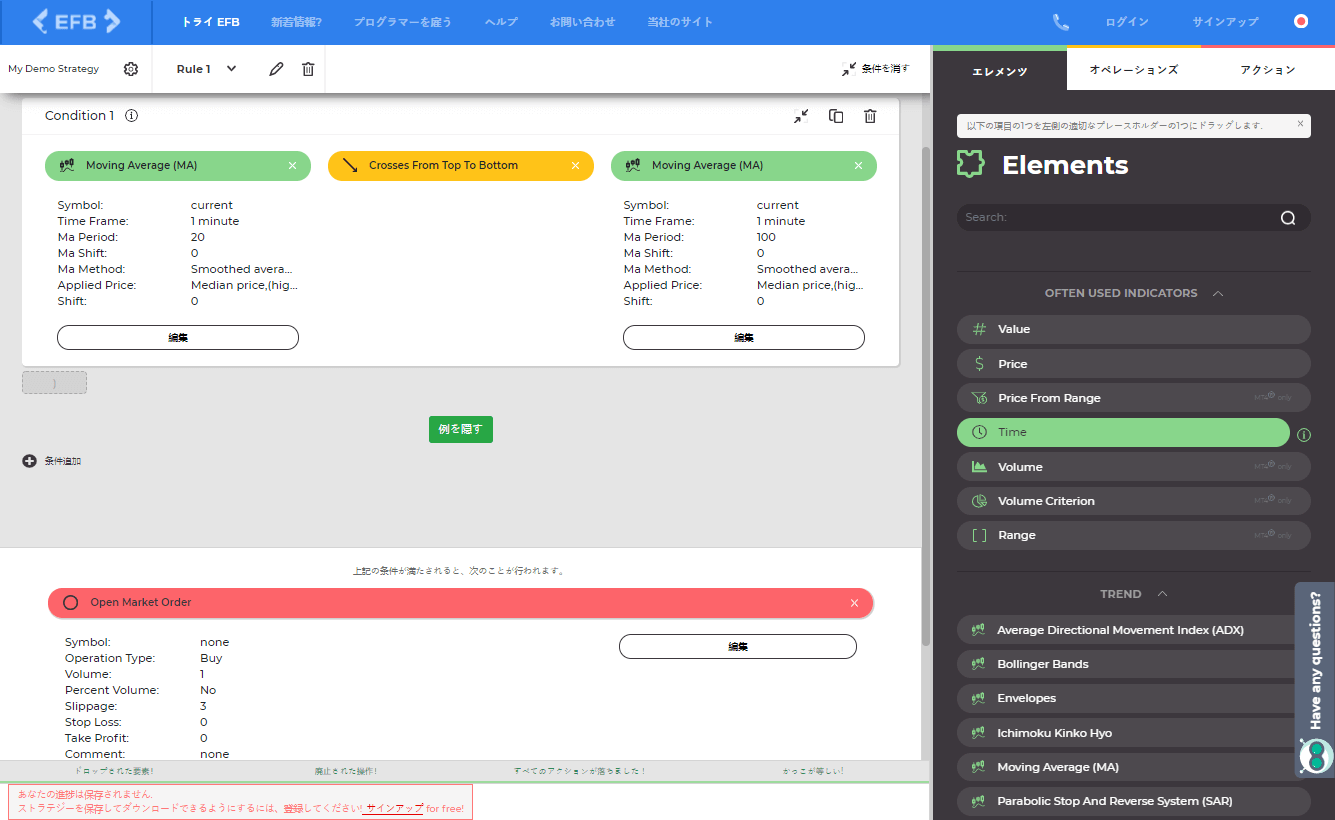
私たちが自信を持ってご紹介する、簡単トレード・ビルダーの主な機能は次のとおりです。
- ドラッグアンドドロップインタフェース
- 4種類のオブジェクをト組み合わせる:インジケーター、値、価格、時間
- フォローする8つの操作(下から上へ、または上から下へのクロス、以下、または等しい)
- EAが取るべき多様な行動
- 1つのストラテジー内で組み合わせるための条件数は無制限
- 作成できるEAの数に制限はありません
- ストラテジー構築の包括的なルール
EAを作成するプロセスはとても簡単です。
- 戦略の要素(インジケーター、値、価格、時間)を選択します。
- EAにアラート機能を設定して、いずれかのアクションを実行します(たとえば、2つの移動平均のクロスオーバー)。
- EAに実行させるアクションを選択します(買い/売り注文、買い/売り指値注文、買い/売りストップ注文、ポジションのクローズ/ポジションの変更、建値でのストップロス、重複ポジション)。
- EAを利用可能なフォーマットでエクスポートします
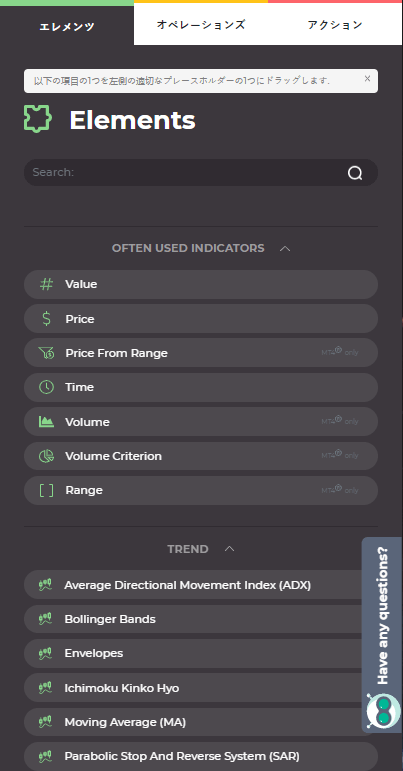
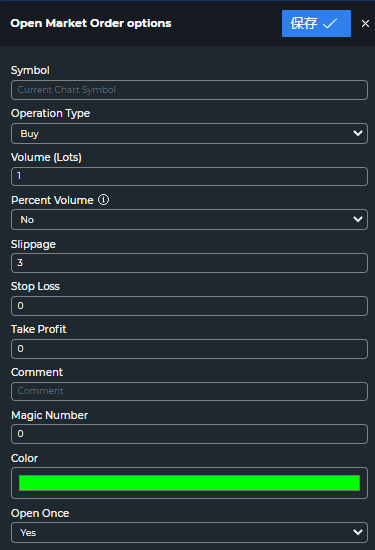
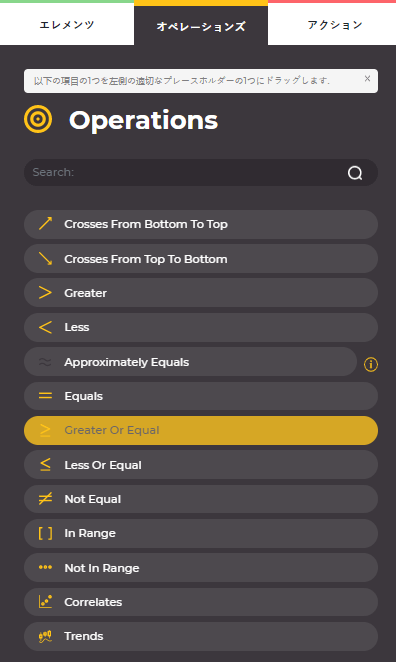
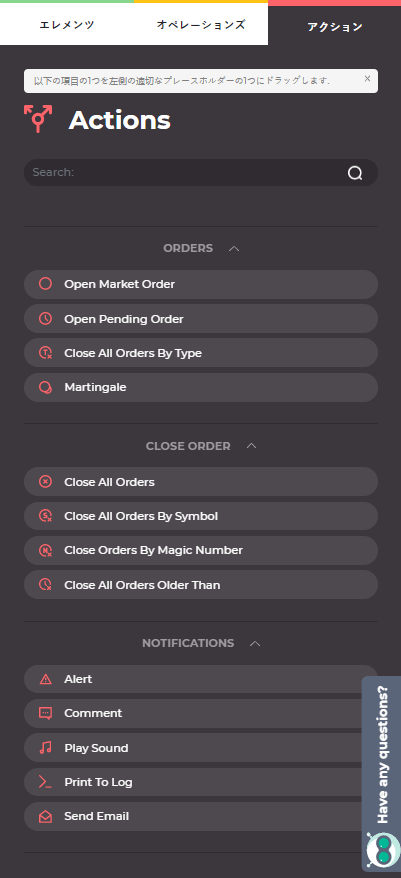
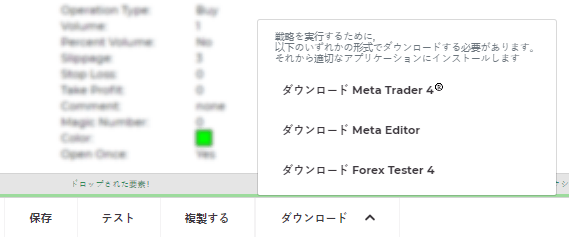
ロケーション: easyforexbuilder.com
あなたが自分のエキスパートアドバイザーを作るのにプロのプログラマーである必要はありません。 私たちのツールが最も難しい仕事を実行してくれます。
1. ピップ単位で履歴を表示するモード [今あなたのポイントは自動的に計算されます]
FT4では、あなたの損益の値はピップスとお金の両方で表されます。 その結果、あなたは即座にあなたが勝ったピップスの総数を確認することができます。
続きを読む
問題:
Forex Tester 3では、トレーダーは自分たちの取引結果を金額表示でしか確認できませんでした。ピップス単位で結果を知りたくても自分で計算しなければなりませんでした。
ロケーション:
ピップ数は、利益/損失額に相当する金額のすぐ右側にある[アカウント履歴]メニュー(チャートの下)にあります。

バリュー:
取引結果の理解をより深めよう
2. アカウント履歴のフィルタ[あなたの取引をより詳細に分析]
この機能は、[アカウント履歴]メニューで注文を分類するのに役立ちます。日付、シンボル、タイプ、および利益などのパラメーターに従ってそれらをグループ化することで、取引の分析を単純化します。
続きを読む
問題:
Forex Tester 3では、注文を通貨、開始時間と終了時間、種類、その他のパラメータでフィルタ処理して、作業をより効果的にすることはできませんでした。
ソリューション:
Forex Testerの新バージョンでは、[アカウント履歴]メニューで注文をフィルタリングできる優れた機能を利用できます([フィルタの表示]をクリック)。 次のようなパラメータに従ってそれらをグループ化することによってあなたの取引の分析を単純化します。
- 日付(任意の日付、開始日、終了日、開始日または終了日、開始日および終了日)
- シンボル(プロジェクトに関連するすべての通貨ペアを含むドロップダウンメニュー)
- タイプ(すべて;買い;売り;預金;引き出し)
- 利益(すべて;利益;損失)
ロケーション:
注文を絞り込むには、チャートの下にある[アカウント履歴]メニューに移動し、[フィルタを表示] → オプションを選択します。 開いているタブに、注文を分類するためのパラメータが表示されます。

フィルタを操作するには、[適用]ボタンと[クリア]ボタンを使用します。
すでにフィルタを適用しているかどうかに応じて、フィルタパネルに対応するメモが表示されます(最小化されている場合)。
バリュー:
あなたの取引を上手に構築された簡単な方法で振り返る事ができます。
3. 損益チャートのExcelへのエクスポート[あなたのデータをエクスポートするもう一つの方法]
また、分析のために損益チャートをExcelにエクスポートすることもできます。
続きを読む
問題:
Forex Tester 3では、履歴と統計のみをExcelまたはファイルにエクスポートできました。
ソリューション:
Forex Testerの新バージョンでは、データエクスポートの機能が大幅に改善されました。 これで、損益チャートをExcel /ファイルにエクスポートすることもできます。 エクスポートされたファイルは8列で構成されます。
- 日付時刻
- 当初資産
- 最高資産
- 最低資産
- 最終資産
- バランス
- マージン
- ドローダウン
ロケーション:

損益チャートをエクスポートするプロセスは非常に簡単です。
損益チャートを右クリックし、開いたコンテキストメニューで好みのオプションを選択します(エクイティをファイルにエクスポート、エクイティをエクセルにエクスポート)。
バリュー:
いつでも好きなときにすべてのデータにアクセスできます。
1. グローバル十字カーソル [十字ポインタのより生産的な使い方]
FT4ユーザーはすべてのチャートで十字線を同期できます。 選択したチャートを十字カーソルでポイントすると、残りのチャートにも同時に表示されます。
続きを読む
問題:
Forex Tester 3では、いくつかのチャートを開くと、これらのチャートの1つのみで十字ポインタを使用できました。 別のチャートでそれを使用するには、この特定のチャートをクリックしてから、再び十字ポインタを選択する必要がありました。
ソリューション:
このツールは、作業しているすべてのチャートで十字カーソルを同期させるのに役立ちます。 選択したチャートを十字カーソルでポイントすると、残りのチャートにもすべての時間枠の違いが適用された状態で表示されます。
ロケーション:
グローバル十字カーソルを有効/無効にするには、ツールバーのマグネットモードの横にあるボタンをクリックします。 それから十字カーソルを普段通りに使用します。
バリュー:
すべてのチャートを同時に分析して時間を節約しましょう。
2. チャートの同時スクロール [違う時間枠のデータを10倍速くマッチさせよう]
同じ通貨ペアのすべてのチャートは、Forex Tester 4で同期できます。
続きを読む
問題:
通貨ペアは同じですが、時間枠が異なる2つのオープンチャートがあるとします。 この場合、異なる時間枠でローソク足の相関性を見つけることは困難です。
さて、最初のチャートでは6月25日(17:00)、2番目のチャートでは6月27日(20:00)と表示されています。 Forex Tester 3では、両方のチャートで同じデータに対応するローソク足を手動で見つける必要がありました(時間を計算し、データを一致させる必要がありました)。
ソリューション:
Forex Tester 4では、この機能を使用すると、同じ通貨ペアのすべてのチャートを同時にスクロールできます。 チャートは正しい計算式で自動的にスクロールされます。
たとえば、H1タイムフレームでローソク足1本を前方にスクロールすると、M5タイムフレームチャートはそれぞれ12本分、前方にスクロールします。
ロケーション:
- 「すべてのチャートのスクロールを同期させる」を有効にする
- チャートを右クリックして、[チャート設定] → [すべてのチャート]メニューに移動します
- [チャートの同期配置の種類]セクションで必要なオプションを選択します。
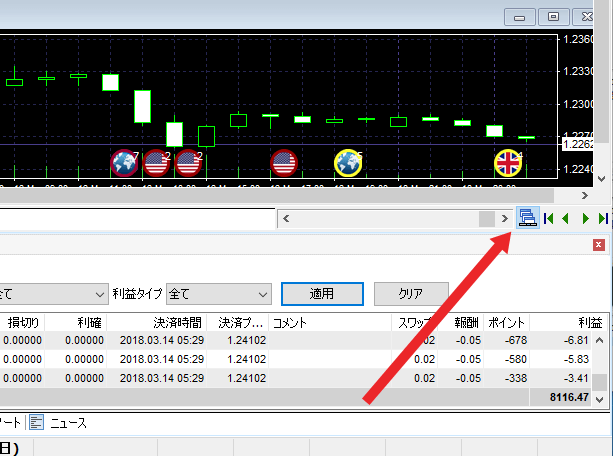
バリュー:
時間の節約、利便性、トレードの決定を早くする可能性。
3. すべてのラインツールがすべてのチャートで同期 [無駄な労力を使わずに必要なツールをコピーしよう!]
Forex Tester 4では、グラフィカルツールを同じ通貨ペアの他のチャートウィンドウに簡単に複製できます。
続きを読む
問題:
Forex Tester 3では、同じ通貨ペアを選択しても異なるチャート上の描画ツールを同期させることはできませんでした。 描画ツールを追加しても、1つの特定のチャートにのみに表示されるだけした。
ソリューション:
このオプションを有効にすると、同じ通貨ペアが選択された状態で、すべてのグラフィカルツールが、異なるチャートウィンドウで同期されます。 1つのグラフにツールを追加するだけで、それがすべてのグラフに表示されます。
同様に、(同じ通貨ペアを持つ)異なるチャート上に作成された描画ツールは同期されていて、 それを削除すると、関連する他のツールも残りのチャートから削除されてしまいます。
ロケーション:
すべての線形ツールの同期を有効にするには、ペイントツールバーの最後のボタンをクリックするだけです。

バリュー:
描画ツールの自動コピープロセスをお楽しみください。
1. 「フォワードテストオンリーモード」モードを有効にします [あなたのテストプロセスを実際の取引に近づけさせよう!]
これはあなたがローソク足1本分だけ後戻りすることを不可能にするモードです - すべてが本当の取引のように動作します。 これはあなたが開発した戦略の「試験」として実施することができます。
続きを読む
問題:
Forex Tester 3では、プロジェクトをテストする「通常の」モードは1つしかありませんでした。 バックテストをしている間、あなたはいつでもローソク足1本分戻ってトレードの判断を変更することができます。 もちろんそれは、悪いことではありません。
それどころか、「戻る」という可能性は、さまざまなトレードの判断が引き起こす違いによる可能性を検証でき、非常に役立ちます。 しかし、その中には「不正な」瞬間もあります。
ソリューション:
通常モードと「フォワードテストオンリー」モードの2つのテストモードから選択できます(ローソク足を1本戻すことができなくなります)。 いつでも設定変更可能です。
また、これら2つのモードを混同することを恐れてはいけません。 「フォワードテストオンリーモード」モードでローソク足1本分、進む(またはBackspaceをクリックする)と、このモードが現在、選択されていることを知らせる通知が表示されます。 今後このメッセージを表示しないようにすることもできます。
さらに、プログラム名ウィンドウでは、プロジェクトの名前に“ forward only”というメモが追加されます。Forex Tester 4 [あなたのプロジェクトの名前] - forward only
ロケーション:
- 新しいプロジェクトを作成するときに、「フォワードテストオンリーモード」モードを有効にできます。
- 最後のウィンドウで、「その他」セクションを見つけて、「フォワードテストオンリーモード」オプションを選択します。
- このモードを無効にするには、プロジェクトを再起動して[フォワードテストオンリーモード]オプションをオフにします。
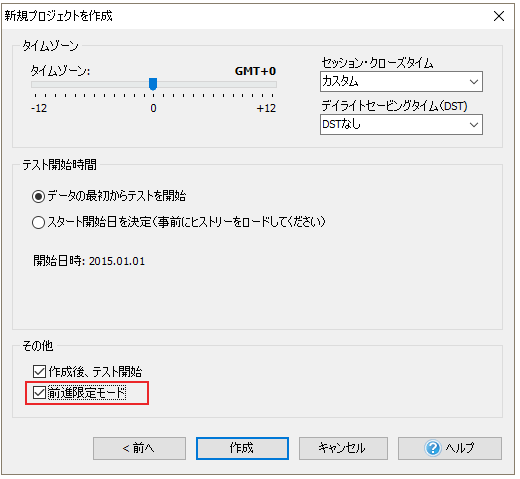
バリュー:
より速い学習プロセスと最も現実的な取引結果。
2. 機能別に分類されたインジケーター [あなたが必要とするインジケーターを見つけるのはそれほど簡単ではありません!]
少ない時間で必要なインジケーターを見つけることができるように機能別に分類されています。
続きを読む
問題:
Forex Tester 3でインジケーターを追加するとき、あなたが必要とするものを他の多種多様なインジケーターの中から見つけることは少し困難でした。 ユーザーは、希望のリストを見つけるのに、たくさんのリストの中から調べなければなりませんでした。
ソリューション:
Forex Tester 4では、必要なインジケーターを短時間で見つけることができるように、すべてのインジケーターを機能別に分類しました。 それには以下のインジケーターグループがあります。
- トレンドインジケーター
- オシレータ
- ボリュームインジケーター
- ボラティリティインジケーター
- アダプティブインジケーター
- カスタムインジケーター
ロケーション:
- インジケーターを追加するには、[挿入] → [インジケーターを追加]メニューに進みます。
- 6つのインジケーターグループが表示されます。 マウスで特定のグループをポイントすると、このグループに属するインジケーターの全リストが表示されます。
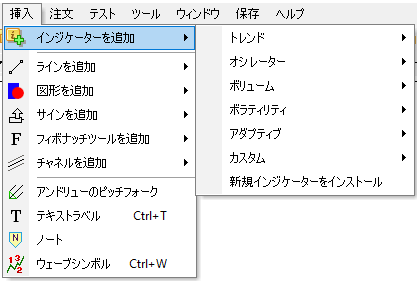
バリュー:
それはあなたにとっての時間を節約するための機能であり、緻密に構造化されたインターフェースです!
3. ウィンドウを閉じるときやオブジェクトを削除するときの通知 [あなたのオブジェクトは全て、安全に管理されています!]
Forex Testerは経験により少し安全に進化しました。
チャート上のすべてのオブジェクトを誤って削除したり、貴重なオブジェクトを含むウィンドウを誤って閉じたりすることはもう、ありません。
続きを読む
問題:
Forex Tester 3では、ユーザーは以下の問題に直面する可能性がありました。
- Ctrl + Aの組み合わせを押した後、すべてのオブジェクトがチャートから削除された。
- 誤ってチャートウィンドウを閉じてしまった場合に、再びこのチャートを開いたとき、オブジェクトは全て表示されていませんでした。
ソリューション:
どちらの場合も、チャートからすべてのオブジェクトを削除しようとしていることを知らせる警告通知が表示されます。
ロケーション:
Ctrl + Aを押すか、チャートウィンドウを閉じると、通知ウィンドウが表示されます。
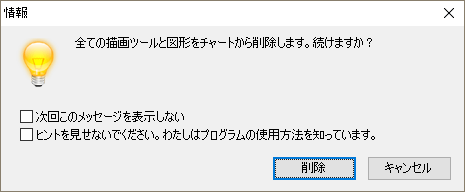
バリュー:
あなたの仕事が無駄になる事は決してありません!
4. 「作成後にテストを開始する」チェックボックス [プロジェクト作成フォームでテストを開始します]
新しいプロジェクトを作成した後で、Strat Testボタンを個別にクリックする必要もありません。 すぐにテストを始めましょう。
続きを読む
問題:
新しいプロジェクトを作成してティックを生成した後、Forex Tester 3ユーザーは「データがありません」というメッセージが表示され画面になっていたと思います。 おそらく、このメッセージは、あたかも何か間違ったことをしたかのように、あなたを心配させる可能性があります。 プロジェクトのテストを開始するには、ツールバーの[テスト開始]ボタンをクリックする必要がありました。
ソリューション:
新しいForex Testerバージョンでは、新しいプロジェクトを作成した後に[テストの開始]ボタンをクリックする必要はありません。 プロジェクト作成フォームの最後のウィンドウでテストをすぐに開始できます。
ロケーション:
- 通常どおり、ツールバーの[新規プロジェクト]ボタン、または[プロジェクト新規プロジェクト] / [ファイル] → [新規プロジェクト]メニューから新規プロジェクトを作成します
- プロジェクト名を入力し、初回入金額、通貨ペア、テスト期間、その他の設定を選択します。
- プロジェクト作成の最後のウィンドウで、[その他]セクションを探し、[作成後にテストを開始]オプションを選択します。
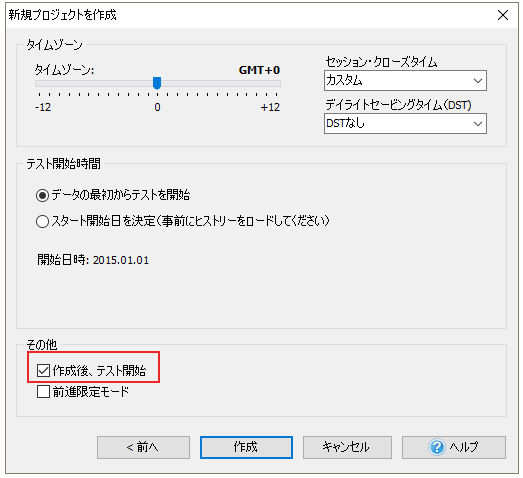
バリュー:
新しいプロジェクトをテストするための、より速くより簡単なプロセス。
5. 既存のプロジェクトに新しいデータをダウンロードし、[新しいデータを追加してテストを続けましょう!]
プロジェクトにもっとデータを追加したいですか? FT4では、より多くの新しいデータを既存のプロジェクトに簡単にダウンロードできます。
続きを読む
問題:
次の状況を想像してみてください。あなたは2年間のテスト期間を持つプロジェクトを作成しましたが、その後のテストプロセスで、もう1年分のデータでこのプロジェクトをテストしたいと考えました。その場合、現在テストしているプロジェクトに新しいデータを追加する必要があります。 Forex Tester 3では、できませんでした。 新しいデータを追加したい場合は、このデータでのみ新しいプロジェクトを作成する必要がありました。
ソリューション:
Forex Tester 4では、この作業が非常に簡単になりました! テストしているプロジェクトに新しいデータをダウンロードしてから、すべてのティックが生成されるまで待てば、テストを続けることができます。 プロジェクトをリロードする必要さえありません。
ロケーション:
既存のプロジェクトに新しいデータをダウンロードするには、[プロジェクト]メニュー → [新しいヒストリーのダウンロードと更新]オプションを選択してください。
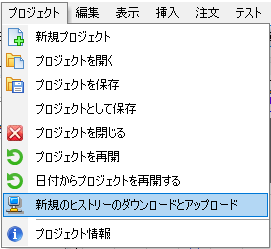
バリュー:
バックテスト作業がより便利で、効率的になります。
6. ギャップ後(窓開け後)の最初の価格で注文をクローズする。[2種類の注文をクローズする方法を選択してください]
FT4では、デフォルトでギャップ後の最初の価格で注文がクローズされ、より現実的なテスト結果が得られます。
続きを読む
問題:
Forex Tester 3では、ギャップ後(窓開け後)のストップロス価格でのみ注文を決済できました。 実際の市場の状況(たとえば、週末以降にストップロスより低い価格で市場がオープンする場合)とは異なる可能性があり、テスト結果に多少の不正確さをもたらす可能性がありました。
ソリューション:
FT4では、デフォルトでギャップ後の最初の価格で注文がクローズされ、より現実的なテスト結果が得られます。 ただし、ギャップ内のストップロス価格で、いつでも注文をクローズする前のバージョンに戻ることができます。
ただし、ギャップ内のストップロス価格で、いつでも注文をクローズする前のバージョンに戻ることができます
ロケーション:
このようにして、ギャップ後(窓開け後)の最初の価格で注文をクローズするモード(FT4のデフォルトモード)を無効にすることができます。
- コンピュータの "ForexTester4"フォルダに移動し、メモ帳を使用して "options.dat"ファイルを開く → "CloseByGapPriceOnSL = 1"行を探す → 1を0に変更します。
- すると、あなたの注文はストップロス価格で決済されるようになります。
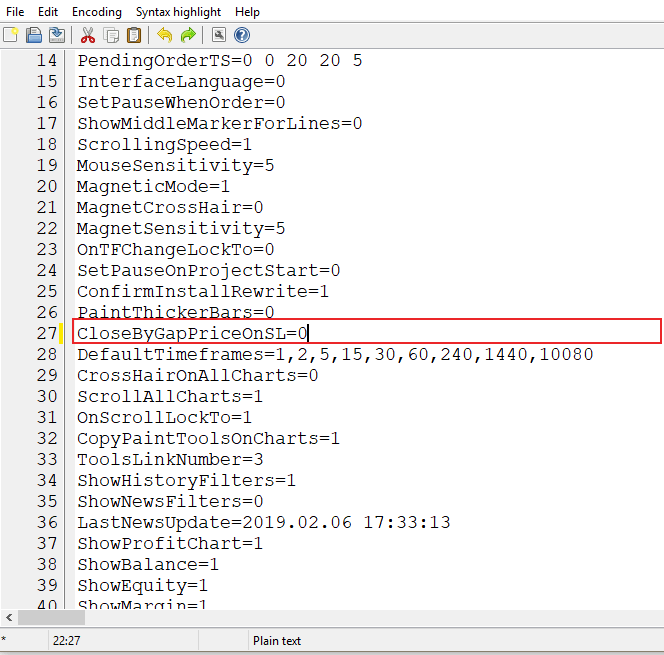
バリュー:
より現実的なテスト結果と決済注文のバリエーションを自分で選択できる可能性。
7. 保存したデスクトップをダウンロードするときの通知 [あなたはミスによってすべての設定を失うことはありません!]
保存されたデスクトップをダウンロードするときの通知 - この小さな通知は、あなたが既に行った作業の偶発的な損失を防ぐのに役立ちます!
続きを読む
問題:
デスクトップを特定の通貨ペアで保存した場合は、別の通貨ペアを選択して新しいプロジェクトに適用することはできません。 Forex Tester 3では、このデスクトップをプロジェクトに適用できない理由についての通知はありませんでした。
ソリューション:
Forex Tester 4では、デスクトップは最初に保存された通貨ペアにのみ適用できるという通知を受け取ります。 また、今後このメッセージを表示しないようにすることもできます。 さらに、このリマインダーはあなたが既に行った作業の偶発的な紛失を防ぐのに役立ちます。
ロケーション:
デスクトップが最初に保存された通貨ペアにしか適用できないことを通知するメッセージが表示されます。
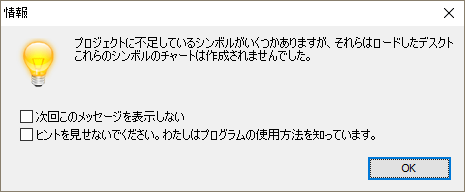
バリュー:
これはあなたの作業がより便利になるように考えられたリマインダーです。
8. すべてのプロジェクトのカスタムタイムフレームを保存する [自分のタイムフレームを簡単に管理しよう!]
カスタムタイムフレームが好きですか? これで、M2(2分足)のようなカスタムタイムフレームを作成し、すべてのプロジェクトで使用することが可能です。
続きを読む
問題:
Forex Tester 3では、カスタムタイムフレームを使用するトレーダーは、新しいプロジェクトごとに最初から作成する必要がありました。 この動作を何度も繰り返すことは非常に不便でした。
ソリューション:
Forex Tester 4では、カスタムの時間枠を追加するプロセスがはるかに簡単になりました。
新しいプロジェクトごとにカスタムタイムフレームを作成する必要はもうありません。1回だけ作成し、新しいタイムフレームリストをデフォルトリストとして保存します。
新しいプロジェクトを作成すると、カスタムの時間枠も他のデフォルトの時間枠の中に表示されます。
ロケーション:
- [時間枠の編集]ウィンドウでカスタムの時間枠を追加できます(ツールバーで検索できます
![]() . 同じウィンドウで、新しいプロジェクトに対してこの時間枠のリストをデフォルトにすることができます。
. 同じウィンドウで、新しいプロジェクトに対してこの時間枠のリストをデフォルトにすることができます。 - [メインメニュー] → [ツール] → [オプション] → [タイムフレーム]の順に選択して、デフォルトのタイムフレームのリストを編集することもできます。
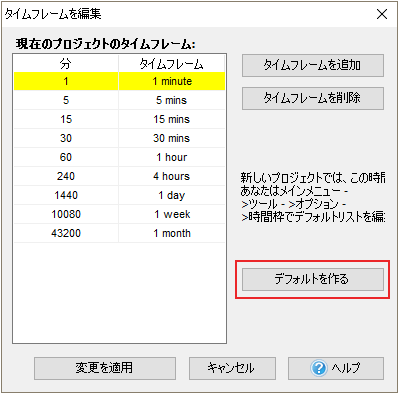
バリュー:
あなた自身のタイムフレームを節約しましょう - あなたの労働時間を節約しましょう!
9. プロジェクトに必要なデータ量を確認する [あなたのテストプロセスをもっとうまくコントロールしよう!]
新規プロジェクト用に選択されたすべてのシンボルに対して十分なデータがあるかどうかを確認してください。 データが足りない場合は、必要なデータをダウンロードするか他のオプションを選択できます。
続きを読む
問題:
Forex Tester 3で複数の通貨ペアを含むプロジェクトを作成したいが、必要な期間にこれらのペアの1つに十分なデータがない場合は、この通貨ペアに対して選択した日付からテストを開始できません。 プログラムはあなたに“ No data”というメッセージを表示し、混乱を招く可能性がありました。
ソリューション:
Forex Tester 4では、新しいプロジェクト用に選択されたすべてのシンボルに対して十分なデータがあるかどうかを確認できます。
データが足りない場合は、必要なデータをダウンロードするか他のオプションを選択できます。
ロケーション:
テストに十分なデータがあるかどうかを確認するには、新しいプロジェクトに移動して必要な情報を入力し、テストする通貨ペアを選択して[次へ]をクリックします。
その後、ヒストリーテストの進行状況バーと次のメッセージが表示されます。「利用可能なヒストリー(過去データ)を確認しています…OK」
- 十分なヒストリーがある場合は、次のページに移動してプロジェクトのパラメータを選択します。
- あなたのヒストリーが十分でない場合は、選択されたすべてのシンボルについてあなたが持っているヒストリー(過去データ)の精度を詳細な説明と共に確認できるでしょう。 この後、2つのオプションがあります。見つからないヒストリー(過去データ)をダウンロードするか、このオプションを無視して「次へ」ボタンをクリックして次のページに進みます。
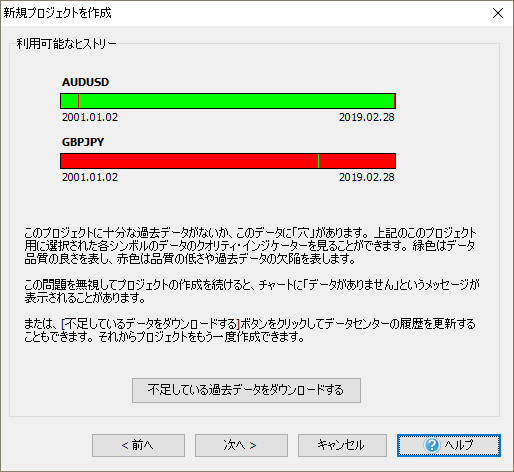
必要なヒストリーデータをダウンロードする場合は、プロジェクトの選択した全ての通貨ペアがデータセンターにリダイレクトされます。 その後、サーバーに接続した後、新しいウィンドウが開き、ヒストリーをダウンロードするために選択された開始日と終了日が表示されます。 あなたはただ「更新」ボタンをクリックするだけです。
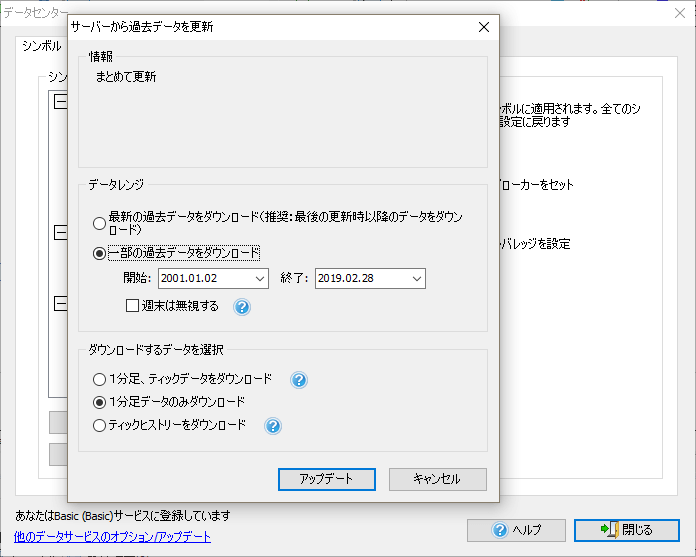
サーバーとの接続がない場合は、オフラインモードのために接続できないことを知らせるメッセージが表示されます。
バリュー:
最高のテスト結果を確実に得ましょう!
1. 「夏時間の適用」チェックボックス [夏時間はすでに考慮されています!]
あなたの取引戦略はその日の特定の時間に依存していますか? 夏時間はあなたをイライラさせますか? はい、確かにそのすべての時間の変化を監視することは非常に煩わしいことです。しかし、私たちはそれに対応できる機能を追加しました!
続きを読む
問題:
Forex Tester 3プログラムには、夏時間を有効にする機能はありませんでした。 つまり、そのトレード戦略がサマータイムを考慮する必要がある取引セッションである場合、自分自身でこの時間差を計算しなければなりませんでした。
この計算が間違っていると、不正確な結果につながる可能性があります。
ソリューション:
FT4では、「夏時間」オプションを有効にすることができます。 あなたが興味を持っている取引セッションで夏時間シフトの自動計算を楽しんでください。
原則は次のとおりです。3月の第2日曜日から11月の第1土曜日までの期間内にあるバーには、データを夏時間に移動するために1時間が追加されます。
ロケーション:
プロジェクトを作成する最後のウィンドウの[夏時間の適用]チェックボックスは、[タイムゾーン] セクションにあります。
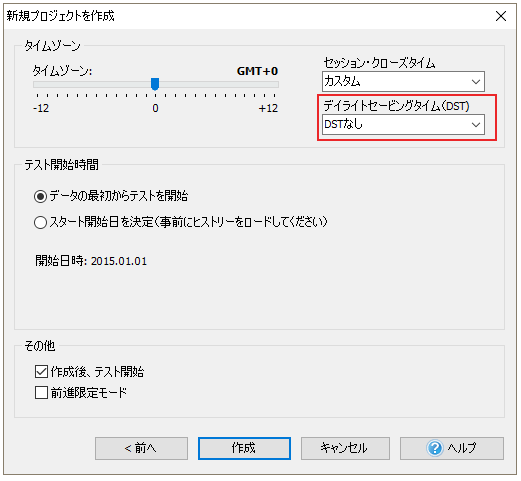
2. カスタム時間設定 [簡単に時間帯を選択できることをお楽しみください!]
あなたはロンドンセッション以外のタイムゾーンで取引しますか? あなたは「ニューヨーククローズ」チャートか「東京クローズ」チャートを見たいですか? どちらも問題ないです! 今、あなたは簡単にあなたの好みの時間帯を選び、あなたのトレード・セッションを選ぶことができます。
続きを読む
問題:
Forex Tester 3で新しいプロジェクトの時間設定を選択するときは、さまざまなタイムゾーンの違いを自分で計算する必要がありました。 それはとても不便でした。
ソリューション:
さまざまなタイムゾーンの違いを自分で計算する必要はありません。 プロジェクトを作成するときあなたに合った取引セッションを選ぶだけです。
さまざまなタイムゾーンの違いを自分で計算する必要はありません。 プロジェクトを作成するときあなたに合った取引セッションを選ぶだけです。
最初の1つでは、4つの取引セッションから選択できます。
- シドニークローズ
- 東京クローズ
- ロンドンクローズ
- ニューヨーククローズ
2番目のブロックは、個々のタイムゾーン用に作成されています。
ロケーション:
時間設定を調整するには、新規プロジェクト → 「タイムゾーン」セクション(プロジェクト作成フォームの最後のウィンドウ)に移動し、任意のタイムゾーンを選択してください。
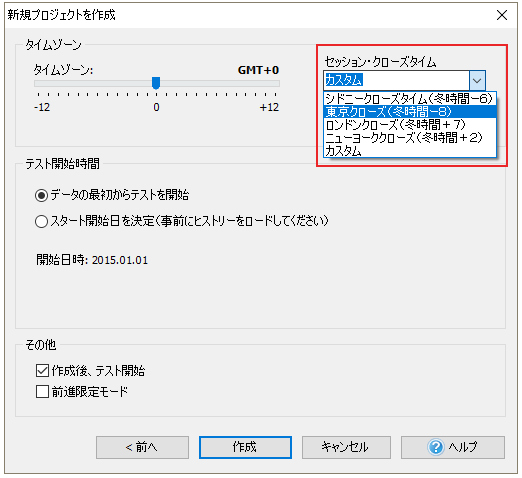
バリュー:
もっと簡単に時間設定を調整する方法。
3. 新しいプロジェクトを作成せずに、必要な日付からプロジェクトを再開します。[あなたの貴重な時間を節約しましょう!]
新しいプロジェクトを作成せずに、任意の日付からプロジェクトを再開することもできます。
続きを読む
問題:
Forex Tester 3では、新しいプロジェクトを作成せずにプロジェクトを特定の日付から再開することはできませんでした。 新しいプロジェクトを作成して、必要な日付を選択する方法しかありませんでした。
ソリューション:
FT4では、新しいプロジェクトを作成せずに、選択した日付からプロジェクトを再開できます。
ロケーション:
- 新しい日付からプロジェクトを再開するには、開いたウィンドウでプロジェクトメニュー → プロジェクトを日付から再開 → を選択し、スライダーを使って必要な日付を選択します(このプロジェクトを作成した日付がデフォルトで選択されます)。
- その後、このプロジェクトのテスト開始日に関する情報が更新されます。
- このオプションを選択すると、すべてのデータが失われることを知らせる通知も表示されます。
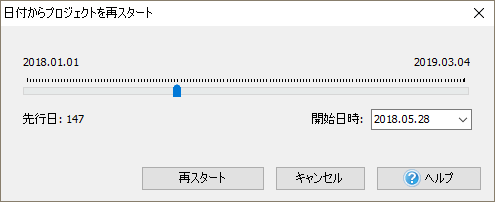
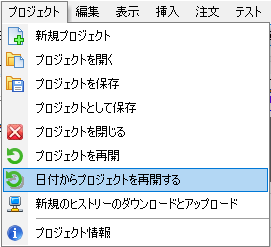
バリュー:
新しいプログラムでは、プロジェクトの開始日を選択するだけで、時間を節約できます。プロジェクトウィザードの作成を何度も繰り返す必要はありません。
メモとメモ帳 [あなたの望み通りの機能をオール・イン・ワン・にできる素晴らしい方法]
取引のアイデアが思い浮かんだけど、それを忘れてしまったことは無いですか? チャートで面白いことを発見した時、それを誰かに説明したいと思いますか?
今なら、この機能でチャート上の任意の出来事にメモを追加してから、そのメモをタイムリーにナビゲートすることができます。
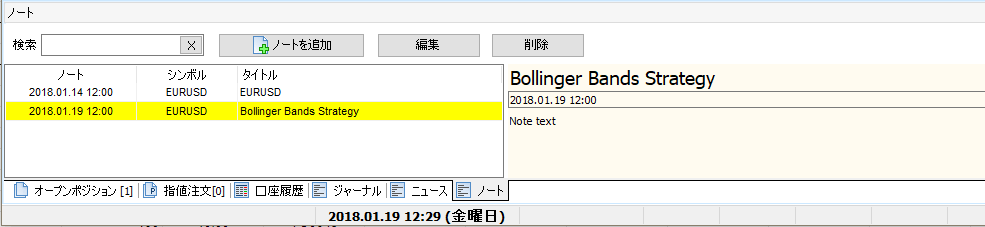
続きを読む
このタブ以外にも、メモを追加する方法がいくつかあります。
- 十字ポインタを使用して(テキストラベル記号の横にある)メモ記号をクリックして、ツールバーに移動してメモを作成します。
- 「挿入」メニューに行き、「ノート」オプションを選択します。
ノートを作成すると、プロジェクト作成時に選択した通貨ペアのチャートに自動的に添付されます。

メモを編集するには、次のいずれかのオプションを選択してください。
- [メモ]タブの[編集]をクリックします。
- [メモ]タブにあるすべてのメモの一覧で、メモを右クリックします。
- チャートのメモ記号を右クリックします。
「メモ」タブのメモをダブルクリックすると、チャートはこのメモの右にスクロールされます。 ノート自体は線でマークされます。
チャート上のメモの表示を有効/無効にするには、チャートを右クリックして → [メモを表示]オプションをオン/オフにします。
問題:
Forex Tester 3プログラムのユーザーは、メモを書いたり、まとめたりしてチャートに貼り付けることができず、取引の分析に役立ちませんでした。
ソリューション:
Forex Tester 4では、このメモタブを使用できます。 このタブをクリックすると、ウィンドウが2つのブロックに分割されて表示されます。
- 最初のブロックでは、すべてのメモが時系列順に保存されています。 対応する列に、各メモの日付/時刻、記号、およびタイトルを表示できます。 メモのリストの真上には、メモの追加、編集、削除、メモの検索といったアクションがあります。
*メモはテキストではなく名前でしか検索できないことに注意してください。 - 番目のブロックは、すべてのノートが作成される場所です。 ここにあなたのメモの名前、そのテキスト、そしてこのメモが関連しているローソク足の日付を見ることができます。
ロケーション:
[メモ]タブは、チャートの下の一番下のパネルにある[ジャーナル]タブの横にあります。 このタブでは、メモを作成、編集、削除、および検索できます。
バリュー:
あなたの面白いアイデアや取引の判断は、常にあなたの指先にあります!
試用版のご請求
有難うございます
からリンクを送付いたしました。
迷惑メールボックスに届くことがあります。念のためにご確認ください


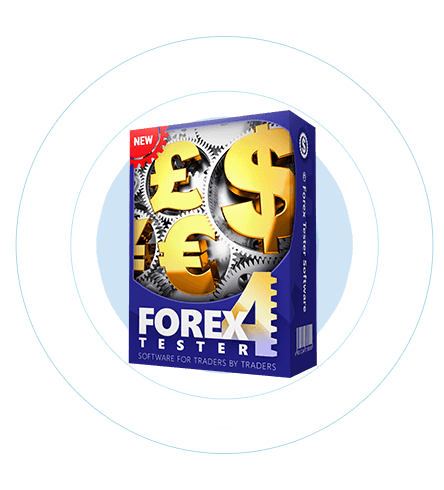
 - チャート上でマウスの左ボタンを押しながら → 測定する領域までマウスをドラッグして、十字線を高度なルーラとして使用することができます。
- チャート上でマウスの左ボタンを押しながら → 測定する領域までマウスをドラッグして、十字線を高度なルーラとして使用することができます。