Forexトレーディングシミュレーターの詳細:より深いForexの学習ための6つのチャートモード
フォレックステスターのチャート・ディスプレイ・モードは、6つあります。チャートタブから、ライン・バー・ローソク足の3つの組み合わせで選べます。

1つ目はキャンドルモードです。 フォレックステスターのデフォルトの設定は、ローソク足です。 ロウソク足は2色の四角に、上ひげや下ひげがついています。
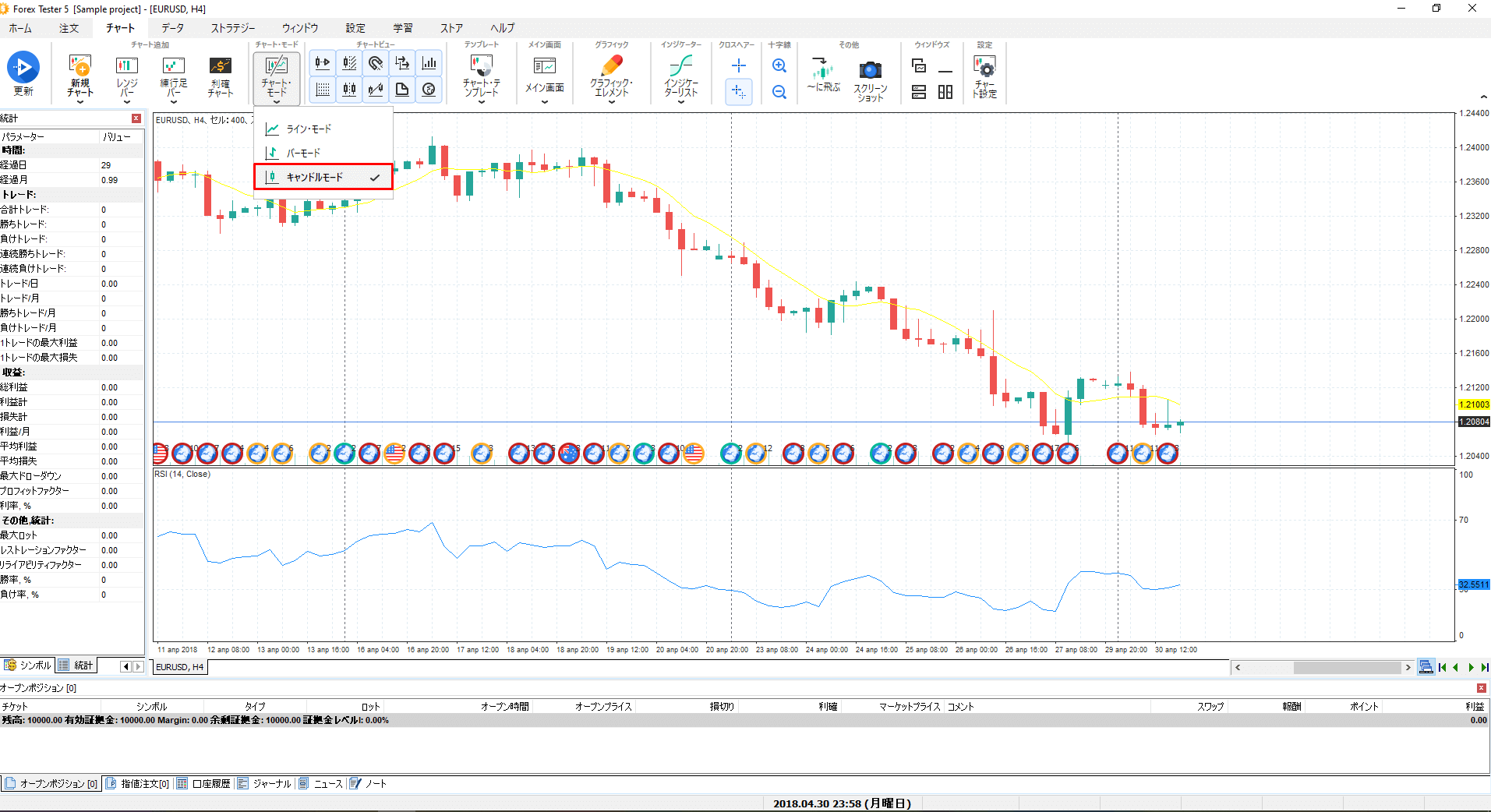
2つ目はバーモードです。
このモードは垂直線に水平の区切りがついたバーで構成されます。 垂直線は、高値と安値の幅を表し、左の水平線は始値、右の水平線は終値を表しています。
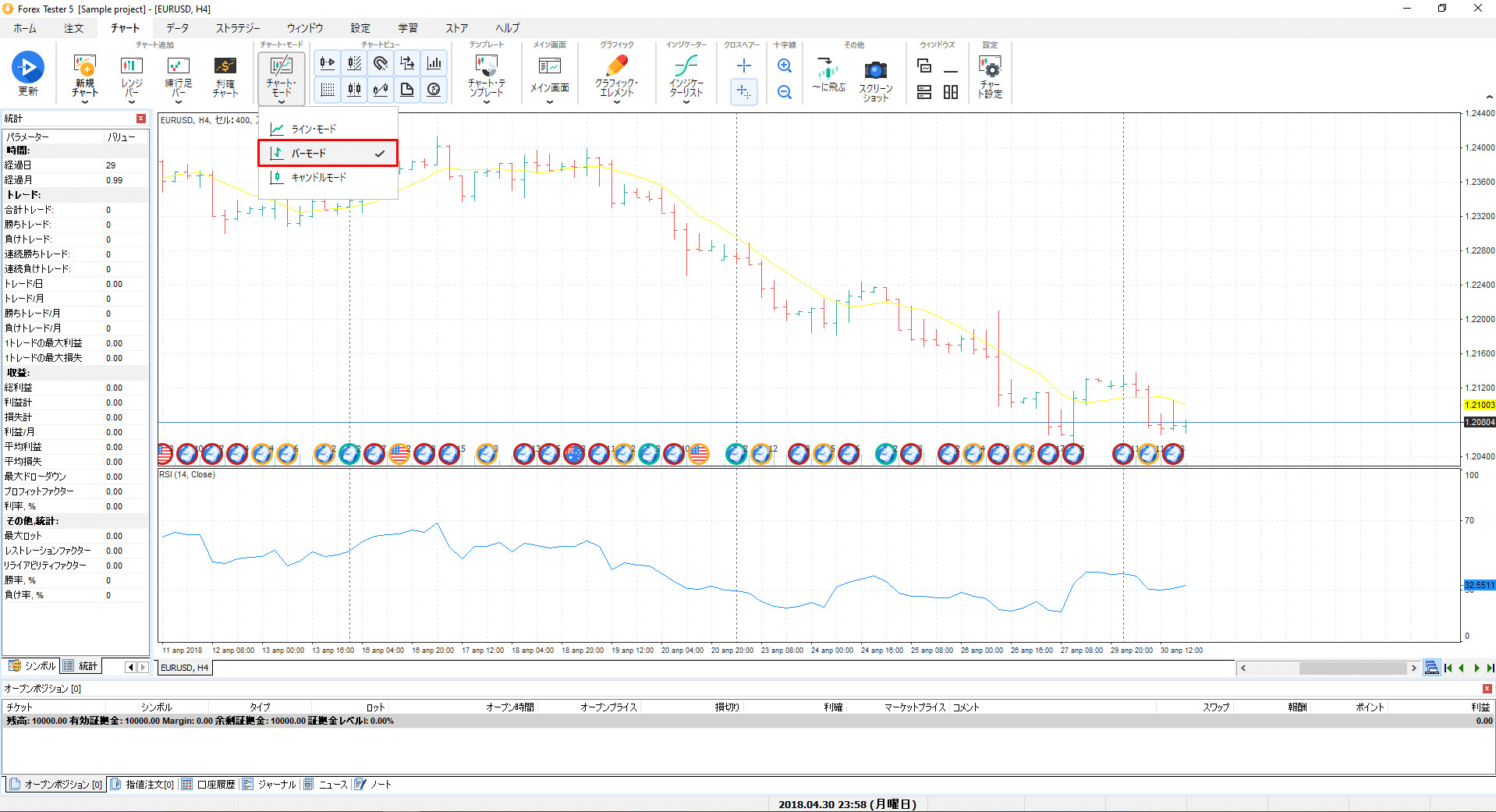
ラインモードは、すべての終値を結ぶ曲線からなる3番目のタイプのチャートです。
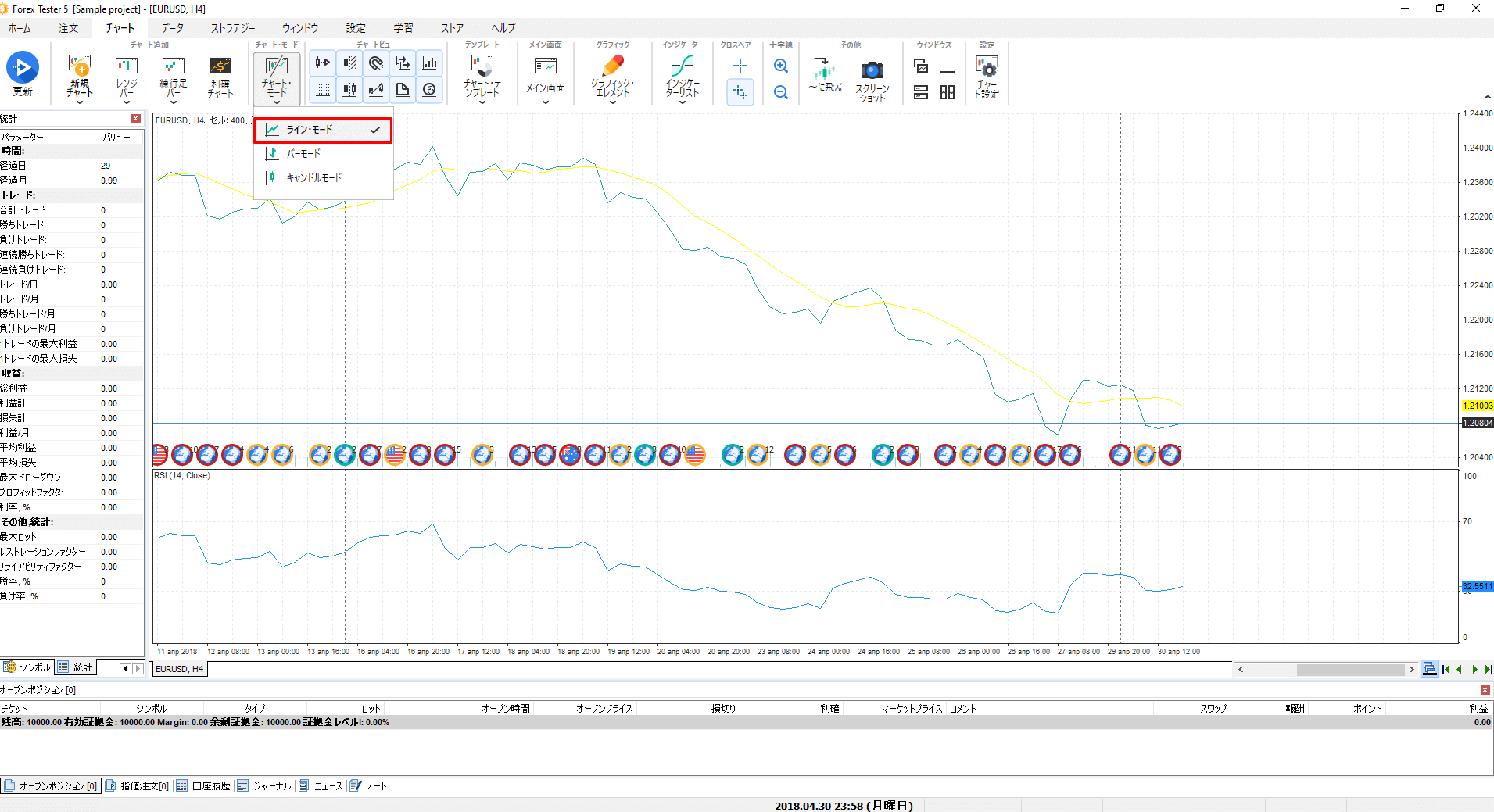
4つ目はレンジバーモードです。 デフォルト設定の変更には、チャート→レンジバー・ボタンをクリック→レンジバー・チャートを開きたい通貨ペアをクリックしてください。
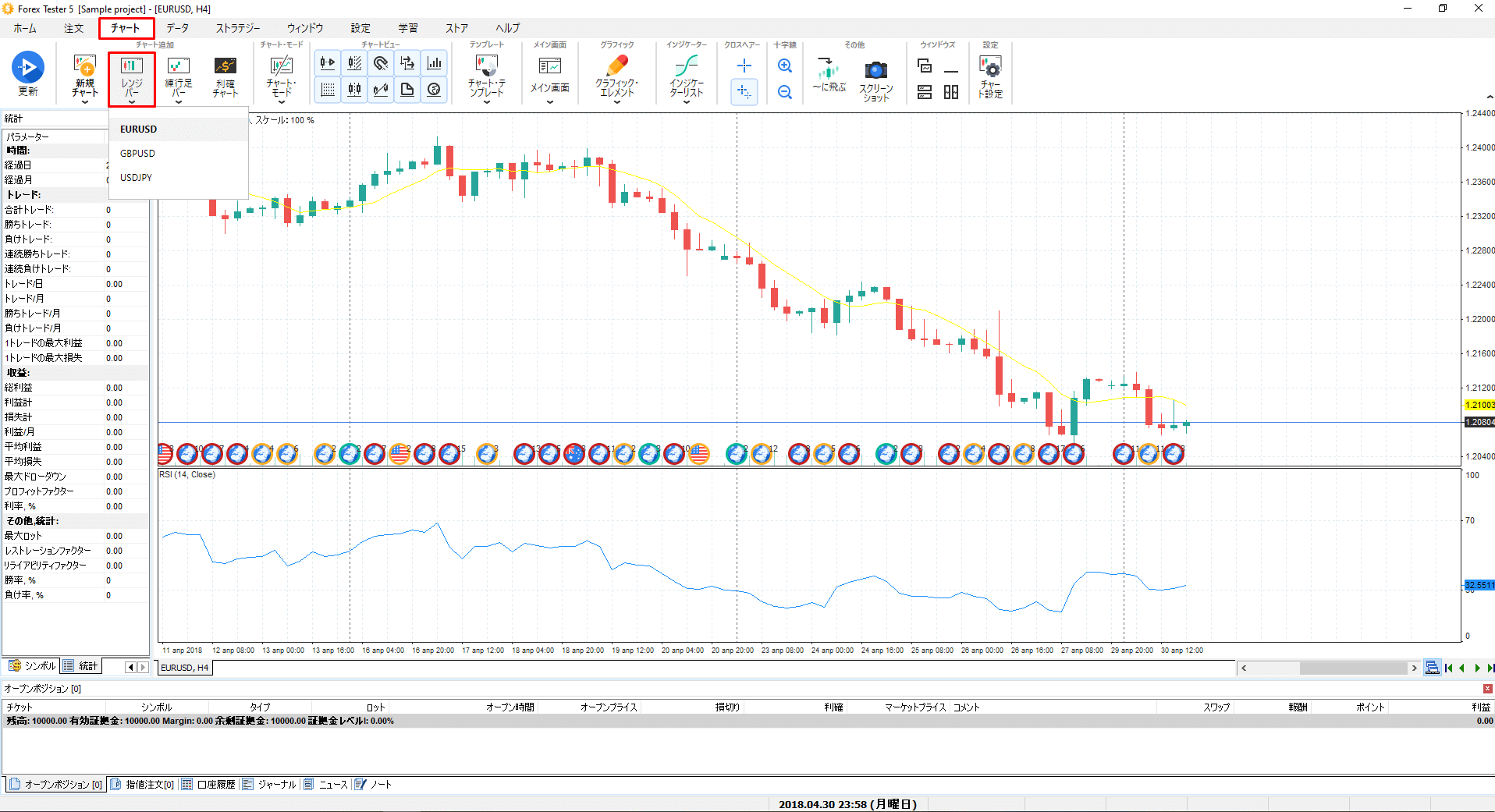
この後、Forex Testerは"レンジバーサイズ"を聞いてきます。 数値をいれ、OKをクリックしてください。
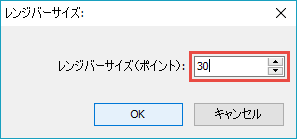
各ロウソク足、またはバーのスプレッドは、入力した数値と同じになります。
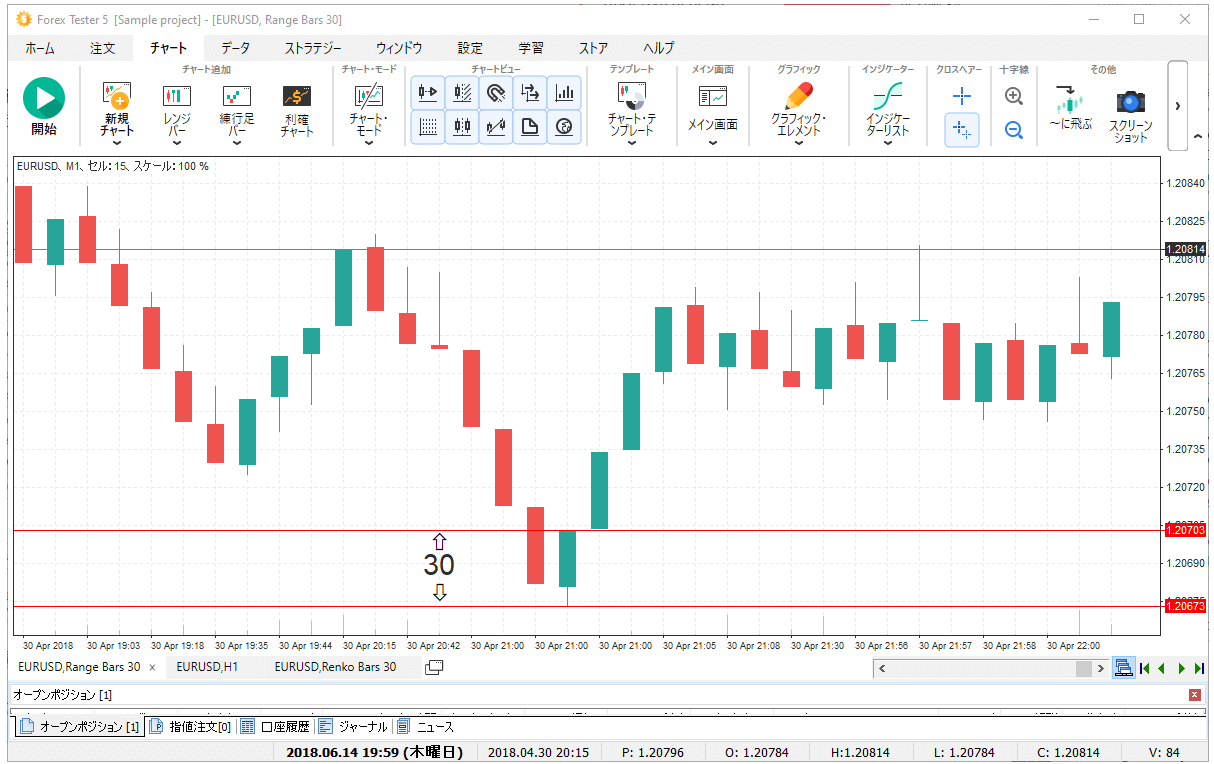
5つ目のモードは、レンコーバーモードです。 特定通貨の練行足チャートを開く場合、チャート→練行足バーボタン→必要なシンボルを選択してください。開いたウィンドウでpip数を指定し、OKを押してください。練行足バーには線がなく、ローソク足本体の数値でサイズが定義されます。
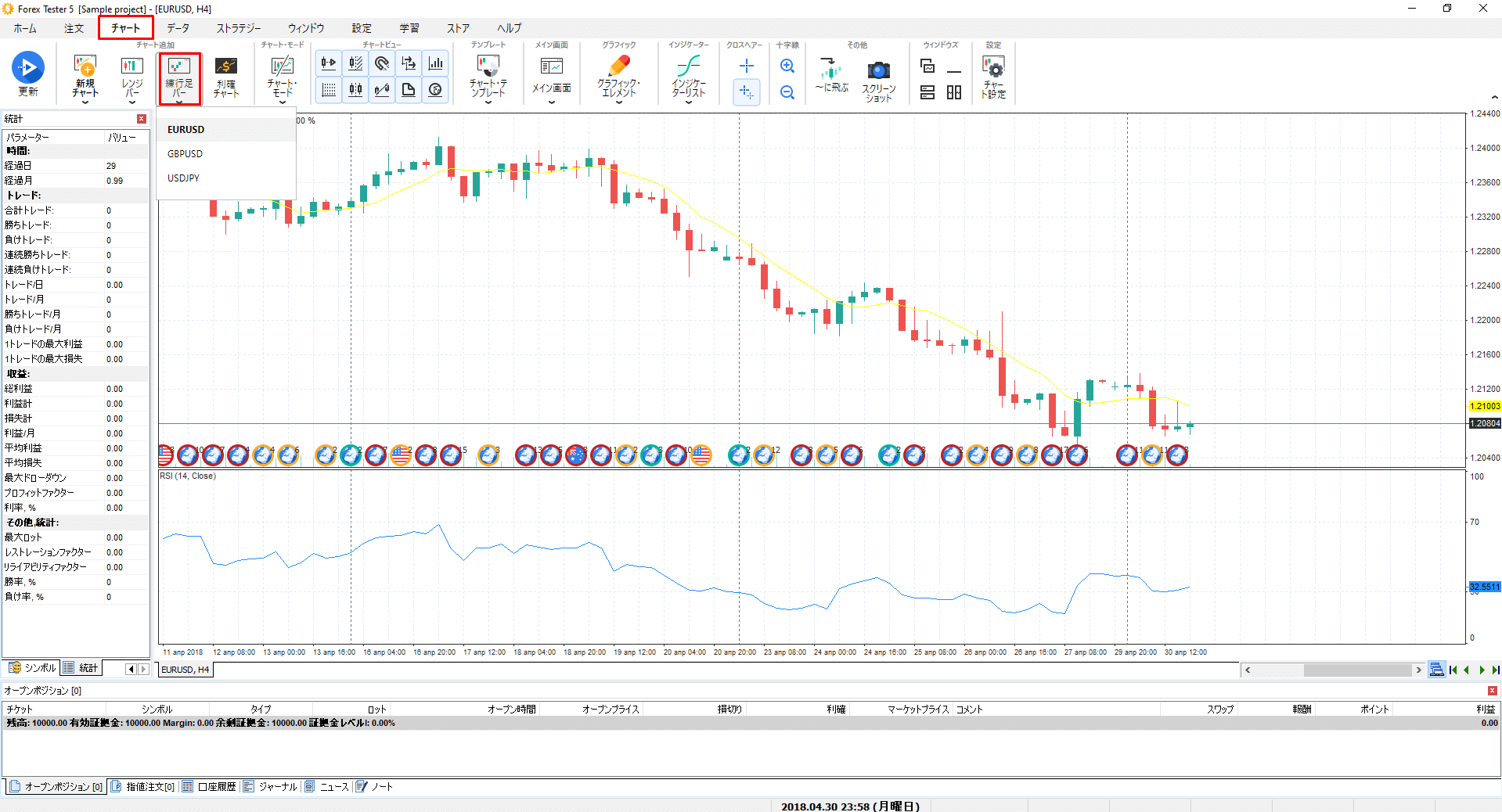
最後に、6番目のモードはティックチャートモードです。これは、現在のデータ範囲の中における価格の変化を表示します。ティックチャートに戻るためには、画面上部左側の”ティック”タブをクリックしてください。
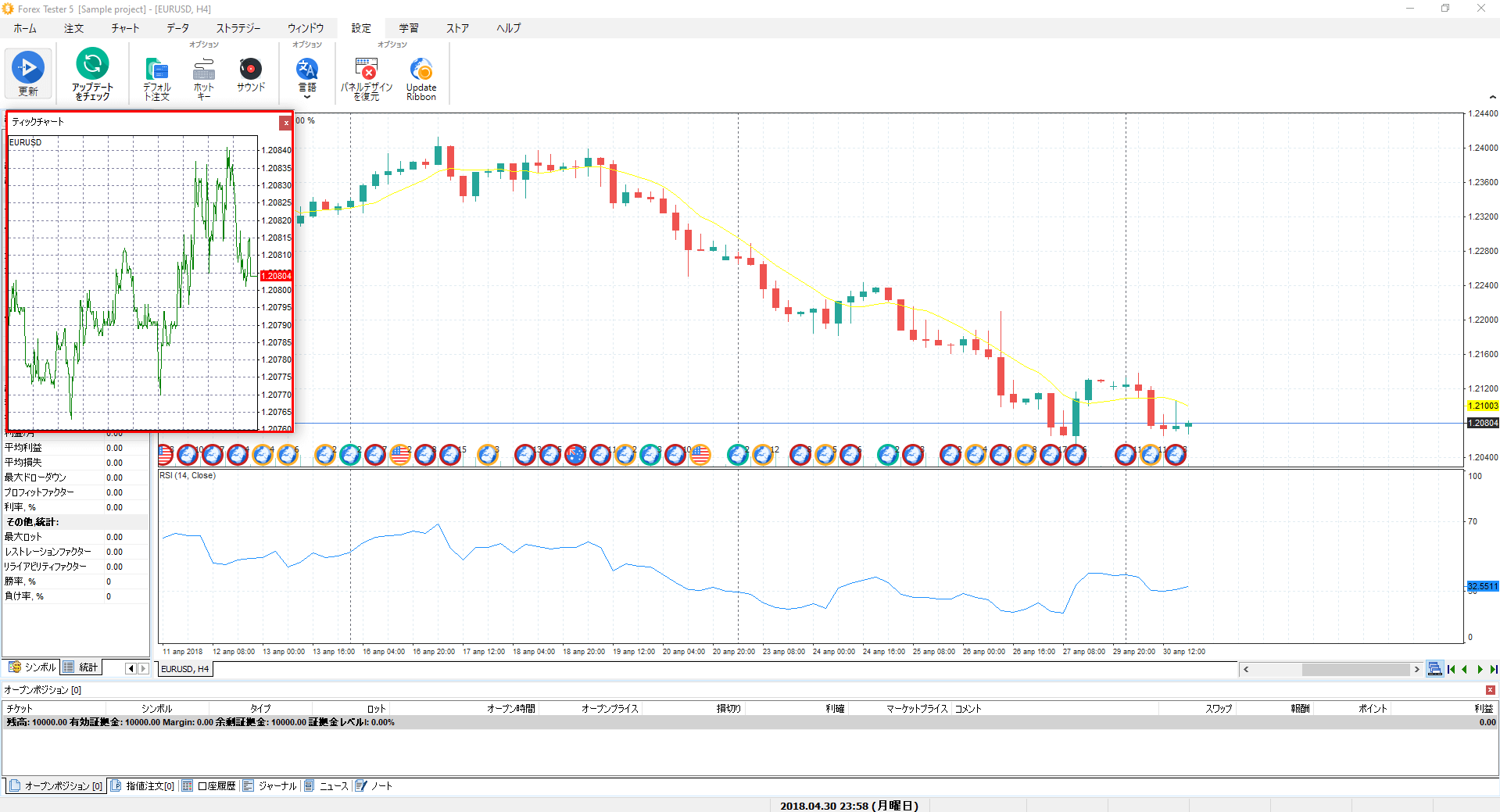
初期設定では、陽線は黒色でライム色の枠線になっています。 陰線は白色でライム色の枠線になっています。ロウソク足の色やチャートの背景は変更可能です。チャートの上で右クリックをして、"チャート設定"オプションを選択してください(または、チャート→チャート設定ボタンを使ってください。)
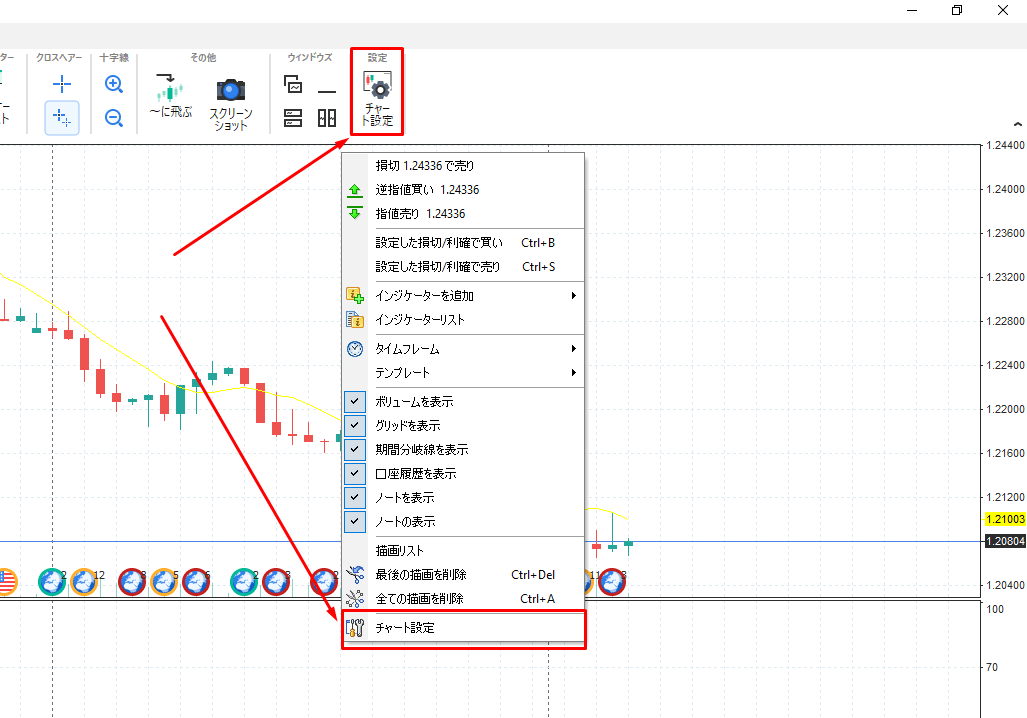
Forex Testerには、9つの配色設定が組み込まれています。 試しに、デフォルトの配色を、"Black on White"の配色に変更してみましょう。 この設定にすると、ロウソク足の枠を黒にし、配色を変更します。 陽線は白に、陰線は黒になります。

下記の配色を変更です。
- 背景色
- フレームとテキスト
- グリッド
- ロウソク足の枠線
- ロウソク足のボディーの色
- 期間区切り線
"その他の色"タブで、チャート上に表示されるその他の重要なラインの色を変更できます。 デフォルトでは、損切、利確、負け取引、買いマーカーは赤色に設定されています。 その他の項目(注文レベル、勝ち取引、売りマーカー、ボリューム)は緑色になっています。 これらの色は、右についているドロップダウンメニューから、お好きな色に変更ができます。

また、"チャート設定"タブでは、各オプションの表示/非表示を選択できます。
"ボリュームを表示"のチェックをはずすと、ボリュームインジケーターが消えます。
ポジションを入れて決済すると、エントリーと決済ポイントが線でつながります。 この線も消すことができます。 このラインを消したい場合は、チャート上で右クリックをしてチャート設定をだし、"チャート設定"タブにある"口座履歴を表示"のチェックをはずしてください。
"期間区切り線を表示"にチェックが入っていると、1日の終わりに垂直のドット線が表示されます。
"グリッド"も非表示にできます。 グリッドはチャート上に表示される四角のドット線で、プライスなどを目視するのを助けます。 グリッドはロウソク足のプライスと時間を確認するときに役立ちます。
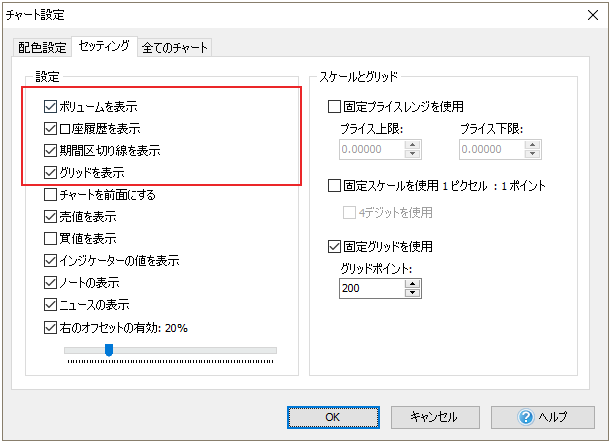
"期間区切り線"は1日の始まりに表示される垂直なドット線です。 グリッドは四角のドット線で、チャートのある箇所のプライスなどを把握するときに便利です。
また、"ボリューム"、"口座履歴"、"グリッド"、"期間区切り線"は、チャートを右クリックしたウィンドウから、表示/非表示することができます。
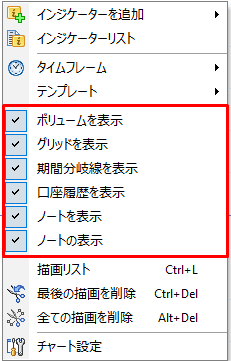
チャートタブ→チャート・ビューからも、オプションの設定状況を確認・変更できます。
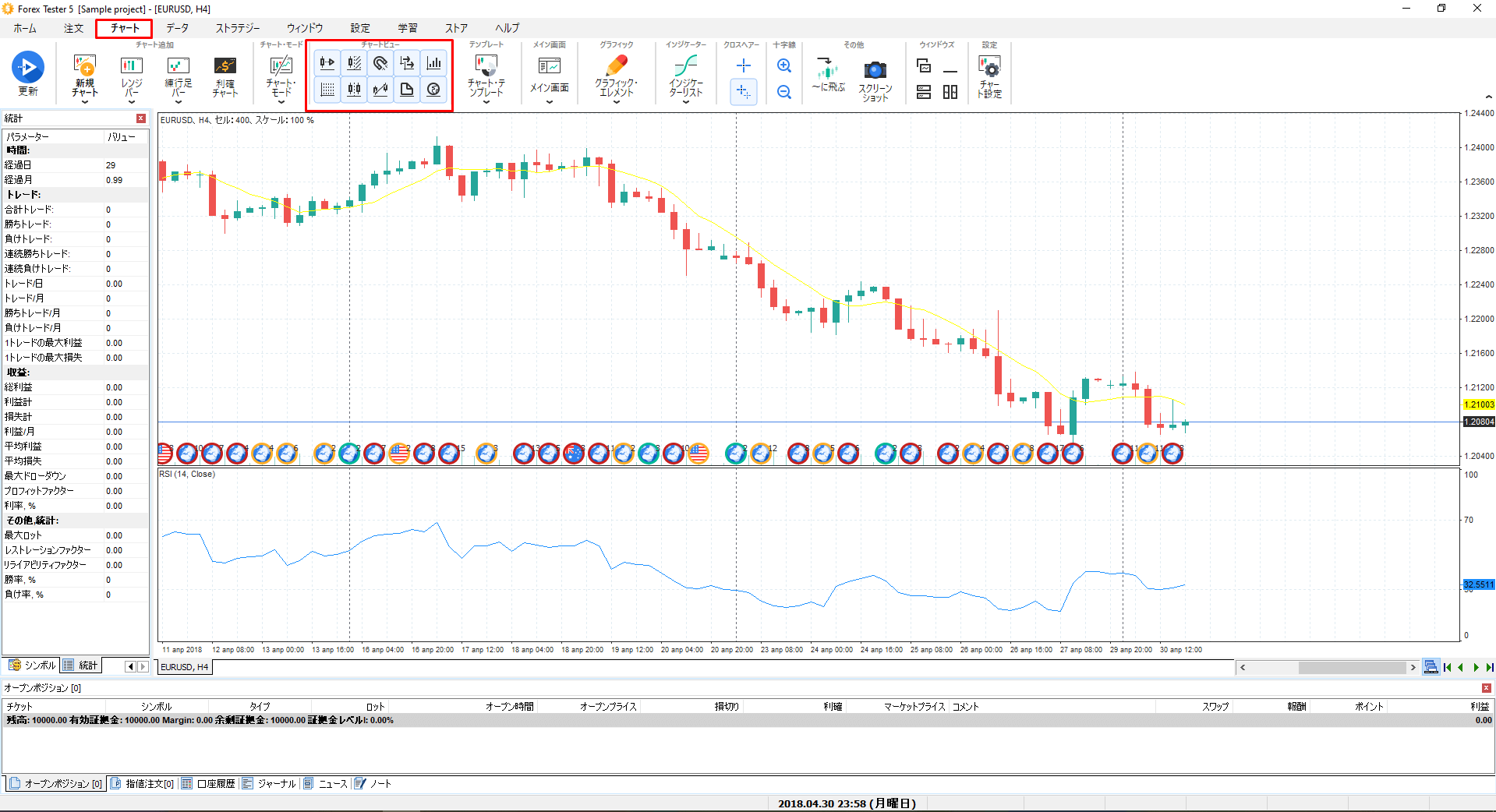
インジケーターや口座履歴をロウソク足の下に表示したい場合は、"チャートを前面にする"にチェックを入れてください。
売値は売り注文を入れたときに入る売りプライスを表示するラインです。
同じように、買値は買い注文を入れたときに入る買いプライスを表示します。
"チャート設定"タブからこのラインの表示/非表示ができます。
インジケーターをチャートにいれている場合、現在のプライスがプライス軸に赤く表示されます。 ”指標バリューを表示する”というこれらのオプションから有効化/無効化を行うことができます。
右のオフセットとは、プライス軸と最新のロウソク足のスペースのことです。 右のオフセットのチェックをはずすと、ロウソク足とプライス軸の間にスペースはなくなります。
スクロールバーを使って、空白の広さを変更できます。
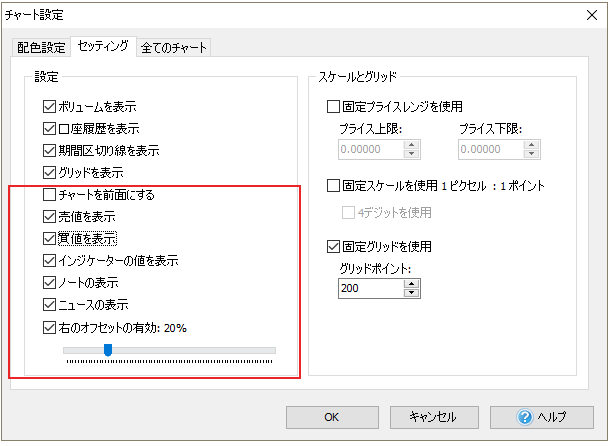
"固定プライスレンジを使用"にチェックを入れ、チャートの上限と下限の数値を設定すれば、チャートはそのプライスレンジに固定されて表示されます。
"固定スケールを使用 1ピクセル:1ポイント"のチェックをはずすと、チャートの最高値と最安値が常時表示されるようになります。 この機能にチェックを入れると、ロウソク足の高さが変更されます。この変更はお使いのPCのモニター解像度に依存します。
初期値では、水平線のグリッドは5pipsごとに描かれます。 この数値を変更したい場合は、"固定グリッドを使用"にチェックを入れ、お好きな数字を入力してください。 たとえば、固定グリッドを"30"に設定したとします。 すぐにグリッドの間が広くなったことに気がつくでしょう。
"ラインに対するマウス感度"をテストしたいなら、まずは、チャートへラインを引いてみてください。 ラインをダブルクリックした後、ラインをドラッグして動かしてみてください。 "ラインに対するマウス感度"が3なら、ラインから3ピクセル離れていてもドラッグできるようになります。
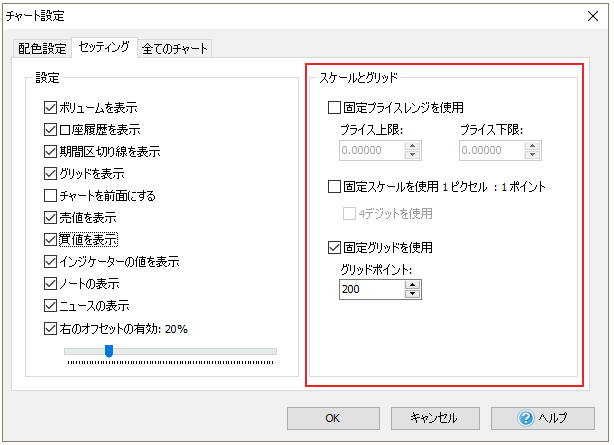
[すべてのチャート]タブでは、スクロール速度、マウスおよびマグネットの感度、チャートの同期配置の種類、ローソク足の太さ、および時間枠や目盛が変わったときのチャートの配置を変更できます。 もしスクロールスピードを10にしたら、初期値の"1"よりも10倍早くスクロールすることに気がつきます。 この設定を試したいなら、チャート上で左クリックをしたまま、マウスを左右に動かしてみてください。スクロールスピードが変わったことが分かります。
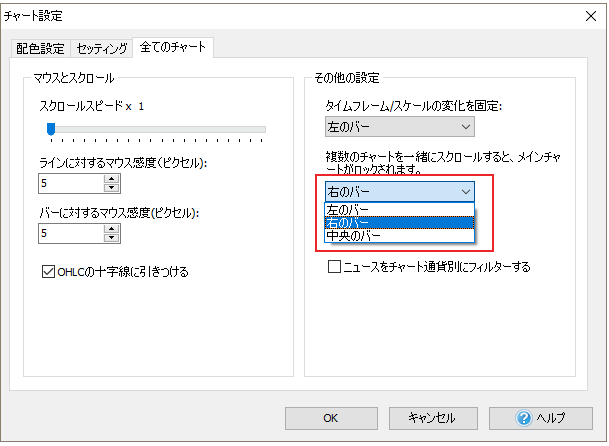
同じ通貨ペアのすべてのチャートはデフォルトで同期され、同じタイムフレーム内でスクロールします。他のチャートはすべて正しい計算で自動的にスクロールされます。
たとえば、H1タイムフレームで1ローソク足分、前方にスクロールしている間、M5タイムフレームチャートはそれぞれ12本前方にスクロールされます。 チャートの下のスクロールツールバーにある  ボタンをクリックして、同期スクロールを有効/無効にすることができます。
ボタンをクリックして、同期スクロールを有効/無効にすることができます。
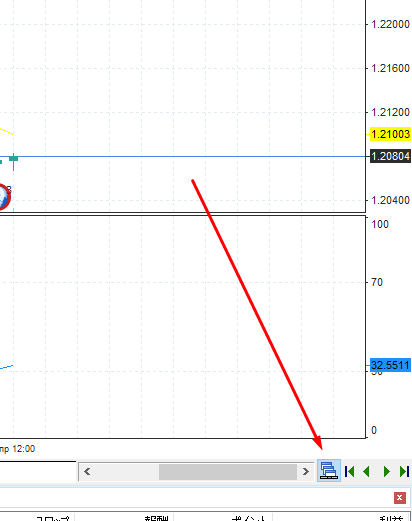
チャートを縮小して、ロウソク足をもっと表示させるには下記の方法があります。
- ツールバーの"チャートスケールを縮小"ボタンをクリック
- メニューバーから、"表示 --> 縮小"をクリック
- キーボードのマイナスボタンをクリック
ロウソク足を大きく表示させる方法は下記の通りです。
- ツールバーの"チャートスケールを拡大"ボタンをクリック
- メニューバーから、"表示 --> 拡大"をクリック
- キーボードのプラスボタンをクリック
時間枠ウィンドウの配置を変えるには、ウィンドウ→配置を変更できます。チャートタブからも時間枠ウィンドウの配置が変えられます。
- "重ねて表示"は、チャートを少しづらしながら重ねていきます。
- "水平分割"は、左から右にチャートを配置していきます。
- "垂直分割"は、上から下へチャートを配置していきます。
- "全てを最小化"をクリックし、すべての時間枠ウィンドウをメイン画面で最小化します。
- "復元する"をクリックして、最小化したウィンドウを通常モードに戻します。

Forex Testerに入っている12つのパネルは、いつでも有効/無効に切り替えられます。 必要なパネルを表示/非表示にするには、ウィンドウ→必要なパネルボタンをクリックしてください。
- "シンボル"パネルは、現在のプロジェクトに入っている通貨ペア名がリストされます。売値、買値、スプレッドも表示されます。
- "ティックチャート"は、ロウソク足のプライスの変更を表示します。
- "データ"ウィンドウは、現在のロウソク足の情報が表示されます。日付、ロウソク足の時間、始値、安値、高値、終値、ボリューム、バーインデックスです。 ロウソク足の情報をみるには、カーソルをそのロウソク足まで持っていってください。 常にロウソク足の情報を表示させておきたいのでしたら、"ロックインデックス"にチェックを入れ、表示させたいバーの番号を設定してください。 ロウソク足は、0からカウントします。1ではありません。また、右から左に向かってカウントします。
- "統計"ウィンドウでは、ストラテジーのパフォーマンスについて各種情報が表示されます。
- "オープンポジション"タブは、すべてのオープンポジションを表示します。
- "指値注文"タブは、すべての指値/逆指値注文を表示します。
- "口座履歴"タブは、決済した注文の一覧です。
- "ジャーナル"は技術的な情報を表示します。インジケーターのロード、注文の執行、変更、決済、テストの開始など。

"ジャーナル"の記載内容を消したい場合は、ツールバーの"ジャーナルを消す"ボタンをクリックしてください。

- "ニュース"- カレンダー上のニュースの詳細情報を知るには、をクリックすると、フォレックステスターで用いるニュースの詳細が読めます。
- "メモ帳"ここで、[メモを追加]ボタンを使用してメモを作成したり、作成されたすべてのメモのリストを表示したりできます。メモを追加するもう1つの方法は、ペイントツールバーの
 ボタンをクリックして、メモ作成後にリンクされるローソク足を選択することです。
ボタンをクリックして、メモ作成後にリンクされるローソク足を選択することです。 - "スクリプト"では、使用可能なスクリプトがすべて表示されます。スクリプトはユーザーが設定したアルゴリズムです。
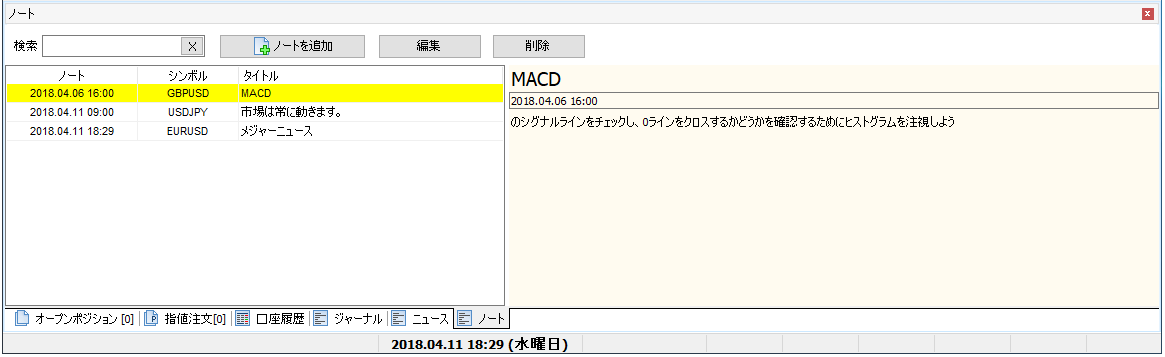
その後、メモを編集ウィンドウが表示されます。
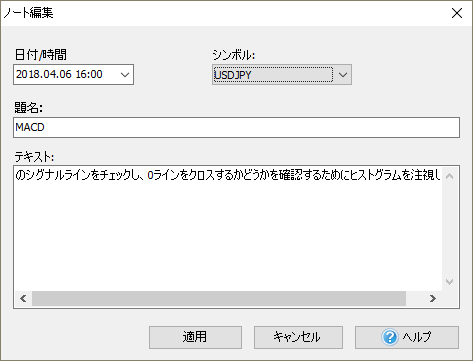
メモの日付と時刻を設定したり、メモをリンクするための1つまたはすべての記号を選択したり、メモのタイトルとテキストを入力したりできます。
メモの行をダブルクリックすると、メモがリンクされているチャートのローソク足に素早くジャンプできます。
メモ付きの行(またはチャートの  アイコン)を右クリックすると、メニューを表示して編集または削除できます。メモを削除するもう1つの方法は、削除ボタンをクリックすることです。
アイコン)を右クリックすると、メニューを表示して編集または削除できます。メモを削除するもう1つの方法は、削除ボタンをクリックすることです。
チャート上のメモアイコンを非表示にするには、チャートの任意の場所でマウスの右ボタンをクリックし、[メモを表示]メニュー項目のチェックを外します。
検索フィールドを使用して任意のメモを見つけることができます。検索はメモのヘッダー(名前)を通してのみ、機能することに注意してください。
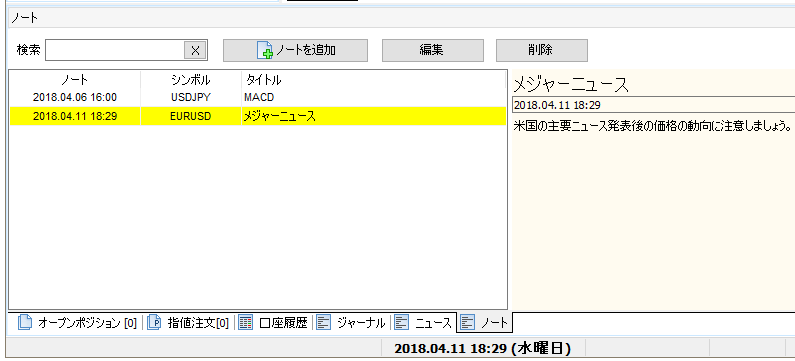
プログラム設定を開くには→設定タブに切り替えます。

このボタンから次の動作ができます:
- アップデートをチェック。
- ホットキー。
- サウンド - フォレックステスターのサウンドをカスタマイズできます。
- 言語 - 環境設定で使用する言語が変えられます。
- リボン(Ribbon)機能を解除する - 旧インターフェイスに復元し、巻き戻し機能を有効にする。
アップデートをチェック- 手動でソフトウェアのアップデートをチェック デフォルトの発注 - 発注?(グループ)を特別に使いたい方にはオススメです。
「デフォルト注文」は、同じパラメータで注文を頻繁に開始する場合に特に役立ちます。例えば、あなたのストラテジーが0.1ロットで40ピップのストップロスと40ピップの利確注文の発注を要求するなら、あなたはそれを簡単に設定することができます。
- ”追加”ボタンをクリックする
- ”ロット”オプションの右にあるドロップダウンメニューから“0.1”バリューをセットする
- ”40”を手動で入力、もしくは”ストップロス”オプションの近くのドロップダウンメニューを使う
- ”40”を手動で入力、もしくは”利益を受け取る”オプションの近くのドロップダウンメニューを使う
- 必要であればコメントを追加する
- ”OK”をクリックする
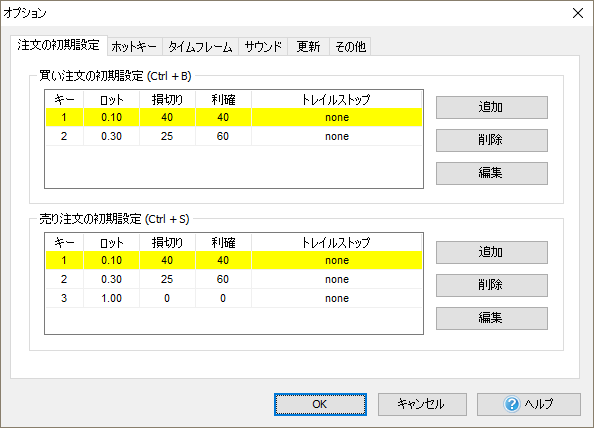
これで、デフォルトの買い注文を追加できました。上記のバリューでスタンダードオーダーを開く必要がある場合、CTRL+Bショートカットキーを利用してください。
CTRL + Sのショートカットを使用して配置するという同じ手順で、デフォルトの売り注文を設定することができます。
ふたつめのタブは、”ホットキー”と呼ばれるものです。ForexTesterで適用できる全てのアクション、そして対応するホットキーをを見つけることができます。すでにあるホットキーのバリューを変更する必要がある場合、または、バリューを無効化する場合、ショートカットの名前をダブルクリックし、ドロップダウンメニューから必要なショートカットを選択します。
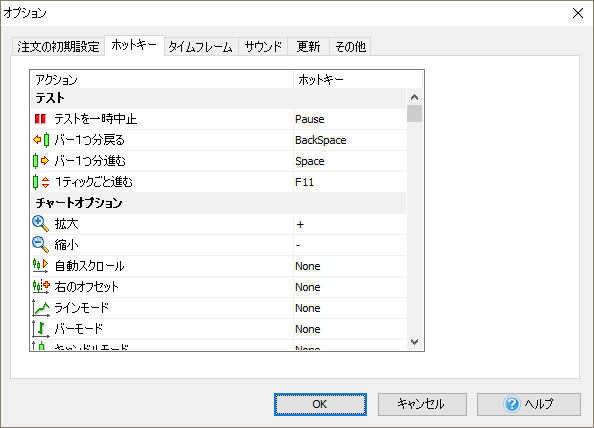
[タイムフレーム]タブでは、新しいプロジェクトに使用されるデフォルトの時間枠を追加または削除できます。
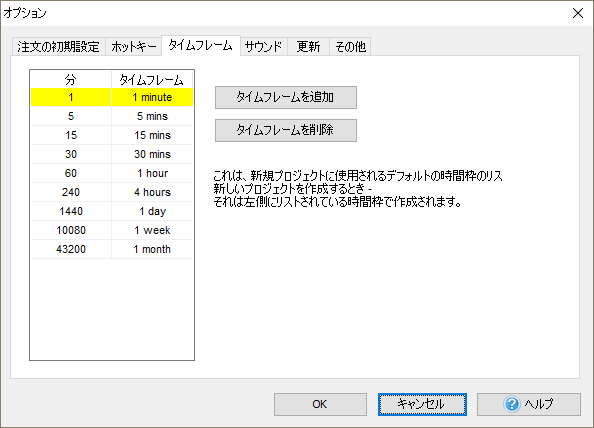
メインツールバーの[タイムフレームの管理]ボタン  をクリックして、カスタムのタイムフレームを追加できます。 [タイムフレームの編集]ウィンドウで、[デフォルトにする]ボタンをクリックして、新しいプロジェクトのタイムフレームのリストをデフォルトにすることができます。
をクリックして、カスタムのタイムフレームを追加できます。 [タイムフレームの編集]ウィンドウで、[デフォルトにする]ボタンをクリックして、新しいプロジェクトのタイムフレームのリストをデフォルトにすることができます。
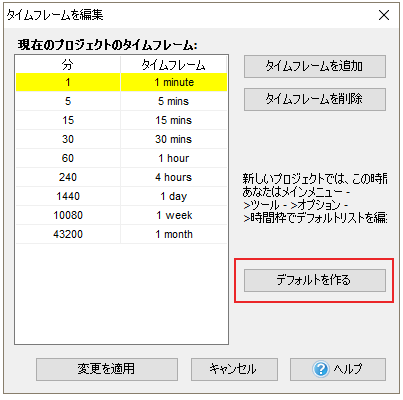
新しいプロジェクトごとにカスタムのタイムフレームを作成する必要はありません。1回だけ実行し、新しいタイムフレームのリストをデフォルトとして保存するだけです。新しいプロジェクトを作成すると、カスタムのタイムフレームも他のデフォルトのタイムフレームの中に表示されます。
“サウンド”タブで、ForexTesterにある4サウンドを消す、または聞く、を設定することができます。これらのサウンドは、間違いもしくは成功の時やテストを開始したり終えた時に流される.wav filesを表すものです。
自身のオーディオファイルを設定するには、”オープンファイルダイアログ”ボタンをクリックしてください。
サウンドを消去する場合、”クロス”ボタンを押してください。
すでにあるサウンドを聞く場合、”スピーカー”アイコンをクリックしてください。
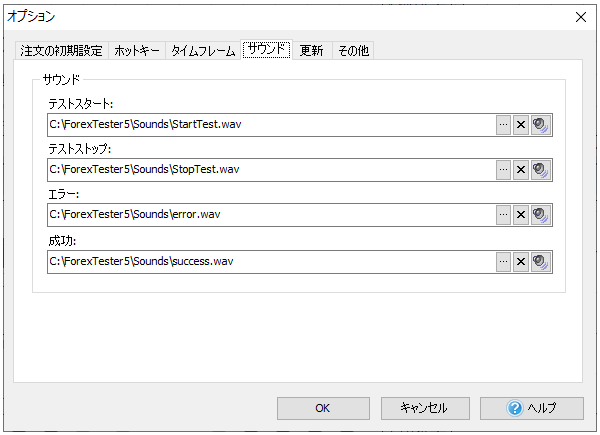
“アップデート”タブではサーバーリクエストからの定期アップデートを設定することができます。この設定を無効化すれば、プログラムが新バージョンまでアップデートしません。
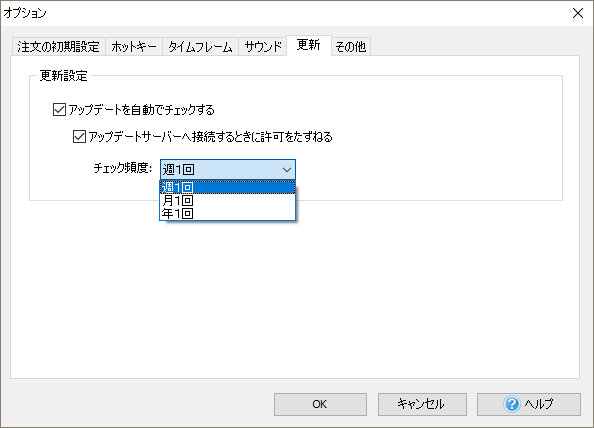
”オーダー”内で”スタートテスト後の一時停止を設定する”をアクティブ化することができます。このオプションが有効化され、"テスト開始”ボタンをクリックすると"一時停止”をクリックするまで新規バーは表示されません。
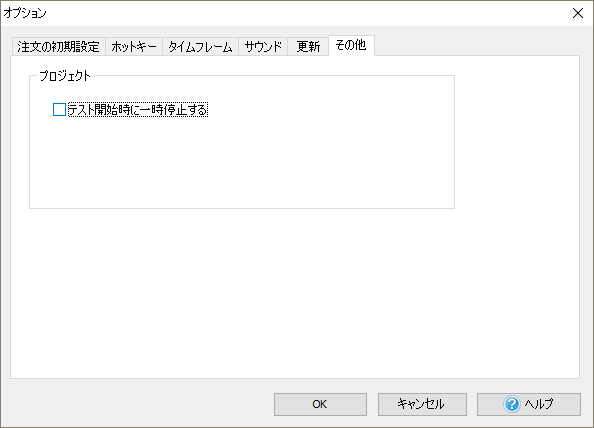
試用版のご請求
有難うございます
からリンクを送付いたしました。
迷惑メールボックスに届くことがあります。念のためにご確認ください
